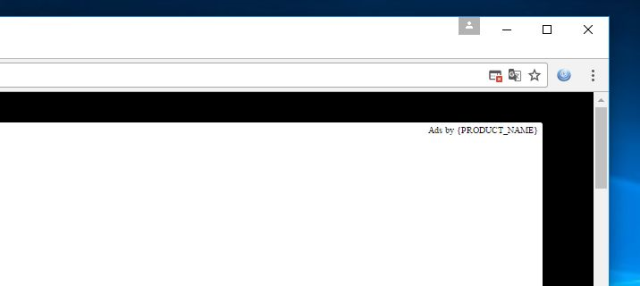What is Ads by {PRODUCT_NAME}?
If the browser suddenly started to overrun with infinite number of advertisements, your system, more likely, infected with malicious adware called Ads by {PRODUCT_NAME}. You can identify it by their label that displayed in the header. The working principle is such that the program makes a ‘virtual layer’ to generate pop-up ads, banner, and other similar ads. In this way, developers generate revenue from pay-per-click or for promoting of downloading questionable software from third-parties. Except for the fact that Ads by {PRODUCT_NAME} will affect your browsing experience by concealing underlying content of visited websites, it can also spy on you Internet activity including IP addresses, visited pages, search queries. Then, all information gathered might be transmitted to the third-party companies. Consequently, don’t waste your time and use this guide to fully remove Ads by {PRODUCT_NAME} from your computer.
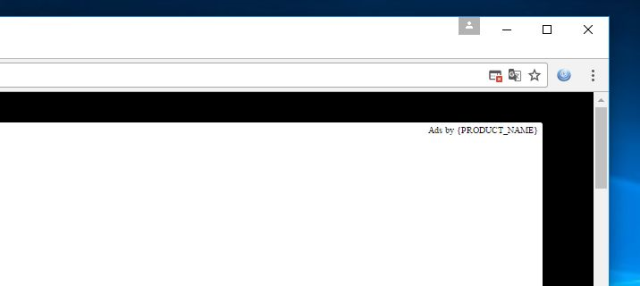
How Ads by {PRODUCT_NAME} infects your PC?
Ads by {PRODUCT_NAME} infiltrates the system using a deceptive marketing method called “bundling”. The PUP (potentially unwanted program) is bundled with other free application that you can download from the Internet. Unfortunately, majority of charge-free software don’t properly notify that other software will also be installed. To prevent your computer from infection we advise you to be careful and never rush when you install the software. Always opt for the “Custom/Advanced” settings and never agree to install additional unnecessary programs. Remember, the key to computer safety is caution. If you have already infected, you should use this guide to remove Ads by {PRODUCT_NAME} malware from your computer.
How to remove Ads by {PRODUCT_NAME} from your computer?
Such types of adware can be hard to remove completely as they always leave their leftovers files and registry entries. This is done in order to be able to restore. I want to make it clear that this may require above-average skills to remove adware, so if you have no experience in this area, you may use automatic removal tool.
- SpyHunter – it scans your computer and detects various threats like Ads by {PRODUCT_NAME}, then removes it with all of the related malicious files, folders and registry keys. One of the best features of this program – large threat’s database. After deep scanning of your system, it will easily find and delete Ads by {PRODUCT_NAME}. Use this removal tool to get rid of Ads by {PRODUCT_NAME} for FREE.
- Norton 360 Antimalware – this program will help you to get rid of Ads by {PRODUCT_NAME}. It can find malicious program that is corrupting your system and clean up junk files after removal.

How to remove Ads by {PRODUCT_NAME} manually
Step 1: Remove Ads by {PRODUCT_NAME} from Control Panel
Perhaps Ads by {PRODUCT_NAME} does not have program related to it in Application menu. Nevertheless, you need to review attentively the list of installed applications and remove all suspicious apps.
Windows XP:
- Click Start button and open Control Panel.
- Click Add or Remove Programs.
- Find and select Ads by {PRODUCT_NAME} or other program associated with it.
- Click Uninstall.
Windows 7/Windows Vista:
- Click Start and open Control Panel.
- Click Uninstall a Program.
- Locate Ads by {PRODUCT_NAME} or other program associated with it.
- Click Uninstall.
Windows 8/Windows 8.1:
- Open the Menu and click Search.
- Go to Apps.
- Open the Control Panel.
- Then click Uninstall a Program under Programs.
- Try to find Ads by {PRODUCT_NAME} or other program associated with it.
- Click Uninstall.
Windows 10:
- Click on the Start button in the lower-left corner
- Select the Settings on the left pane of Start menu.
- In the next window, click on System.
- Choose App & features on the left pane of window.
- Find and select Ads by {PRODUCT_NAME} or other program associated with it.
- Click Uninstall.
Ads by {PRODUCT_NAME} won’t uninstall
Sometimes you just can’t uninstall Ads by {PRODUCT_NAME}, using the above-mentioned method. The malware, defending itself, blocks all attempts to uninstall it. Therefore, you should call on the Safe Mode to solve the problem:
For Windows XP, Vista, 7
- Reeboot your computer;
- Repeatedly tap F8 at the start of the boot-up process;
- Select Safe Mode with arrow buttons;
- Once launched, remove Ads by {PRODUCT_NAME}, using a standart way.
For Windows 8/8.1 and 10
- Press Windows Key + I to open the Settings window;
- Press and hold the Shift key as you click the Restart option under the power button;
- Click Troubleshoot then open Advanced Options. In this window click on Startup Settings and click Restart;
- Choose Safe Mode type on the Startup Settings screen;
- Once launched, remove Ads by {PRODUCT_NAME}, using a standart way.
Now let’s go to the next step.
Step 2: Remove Ads by {PRODUCT_NAME} from browsers
Google Chrome:
- Open Google Chrome
- Click the three-dot button in the upper right corner.
- Click Tools then select Extensions.
- Find Ads by {PRODUCT_NAME} or other extensions that look suspicious.
- Click the trash can icon to remove it.
Mozilla Firefox:
- Open Firefox.
- Click Tools on the top of the Firefox window, then click Add-ons.
- Find Ads by {PRODUCT_NAME} or other extensions that look suspicious.
- Click Disable or Remove button.
Internet Explorer:
- Open Internet Explorer.
- Click Tools or Gear icon, and then click Manage Add-ons.
- Right click Ads by {PRODUCT_NAME} and select Disable.
- Right click Ads by {PRODUCT_NAME} again and select Remove.
Safari:
- Click Preferences from Safari menu
- Select Extensions.
- Find Ads by {PRODUCT_NAME} or other extensions that look suspicious.
- Click Uninstall button to remove it.
Microsoft Edge:
- Launch Microsoft Edge.
- Click the three-dot button in the upper right corner.
- Select Ads by {PRODUCT_NAME} and click Remove button.
Step 3: Remove following files and folders of Ads by {PRODUCT_NAME}:
Remove following registry entries:
no information
Remove following files:
no information
Remove following folders
no information