Por que você precisa de backup em nuvem no Mac?
Hoje em dia, a internet nos oferece um grande número de oportunidades. O mais conveniente é o backup na nuvem devido a várias razões. No início, é um problema amplamente conhecido, que os discos rígidos de dispositivos Mac são caracterizados por pouco espaço na memória. Por isso, muitas vezes fica difícil manter todos os dados e arquivos de mídia importantes. Além disso, Às vezes, seu dispositivo ou disco rígido pode ser danificado, ou mesmo roubado. Todas essas ameaças podem ser mitigadas com a ajuda do backup na nuvem. Por isso, escrevemos este artigo sobre o melhor backup em nuvem para Mac OS. Verifique agora!
Guia do Artigo
Backup em nuvem em segundo plano para Mac OS
Backblaze é um dos melhores backups em nuvem para Mac OS representados no mercado. Este serviço oferece um espaço de armazenamento verdadeiramente ilimitado, apenas imagine! Além disso, Backblaze é um dos programas mais integrados para Mac OS, então é fácil ir. Basta baixar o programa e ele fará o resto. Experimentar Backblaze agora de graça!
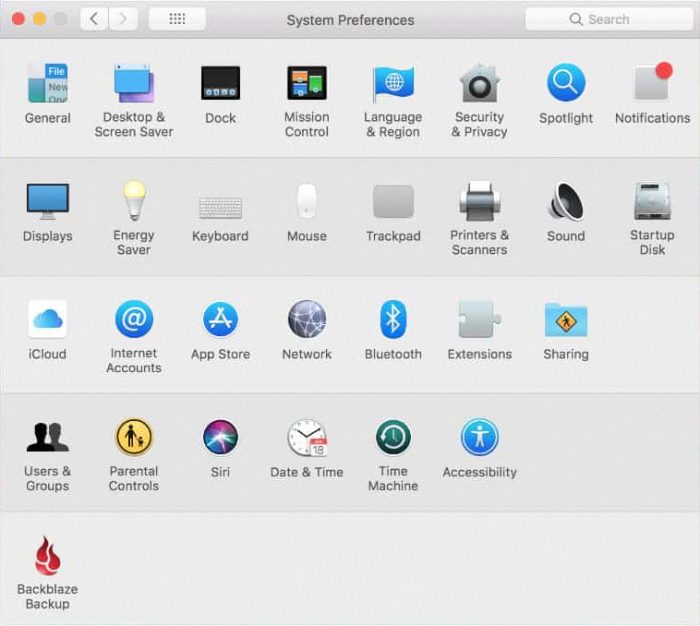
O backblaze também está integrado ao Mac OS mais do que a maioria dos outros provedores de backup. Em vez de fornecer um aplicativo separado para ajustar as configurações, O backblaze pode ser configurado diretamente de dentro de “preferências do sistema,”O centro de controle onde você ajusta todas as outras configurações, também.
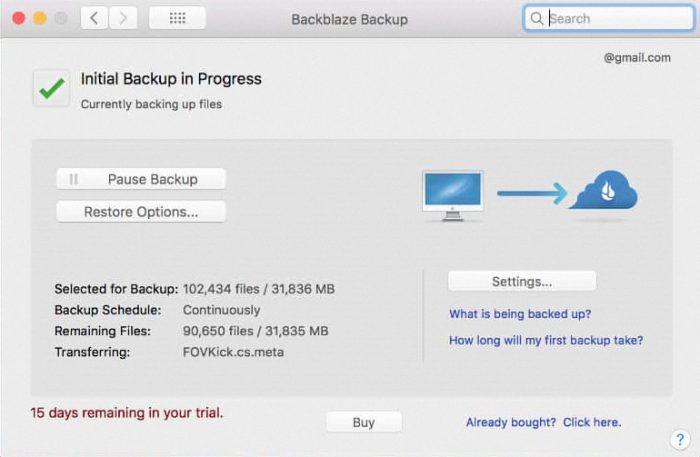
Contudo, se você exigir a mais alta segurança para seus backups, Backblaze também oferece segurança de conhecimento nulo. Você pode definir uma chave de criptografia privada para que somente você possa descriptografar seus dados. Isso tornará impossível ao Backblaze recuperar sua senha, caso você a esqueça., faça isso com cautela. Você pode experimentar todos esses recursos do Backblaze Cloud Backup para Mac OS agora gratuitamente!
Backup em nuvem do IDrive para Mac OS
O IDrive não é tão amigável quanto o Backblaze, mas ainda oferece um serviço muito sólido. Como o IDrive possui armazenamento limitado, requer que você escolha manualmente quais pastas fazer backup na instalação. O IDrive é um serviço poderoso que atende a casos raros quando o Backblaze não é o ajuste certo. Com preços competitivos, alto limite de dados e dispositivos ilimitados, O IDrive pode ser a melhor opção se você tiver muitos computadores para usar com o Backblaze.
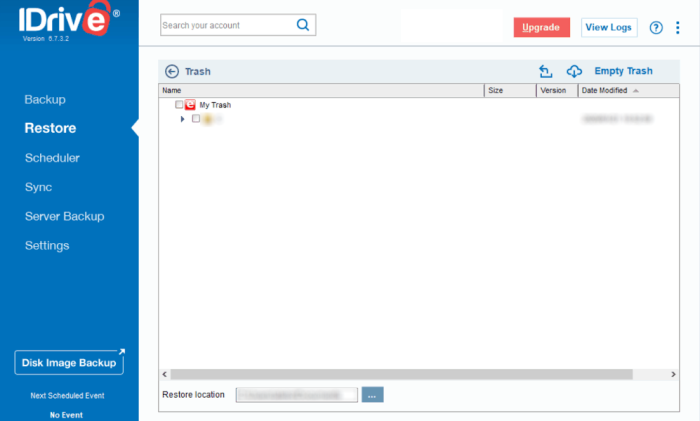
O IDrive vem com um conjunto incrivelmente rico de funcionalidades quando se trata de seu principal objetivo de fazer backup de seus dispositivos na nuvem. É possível fazer backup dos dados como arquivos ou pastas individuais, ou como uma imagem completa do seu disco rígido. Você pode fazer backup de um número ilimitado de máquinas de mesa, dispositivos e servidores móveis localmente, na nuvem ou como um híbrido de ambos.
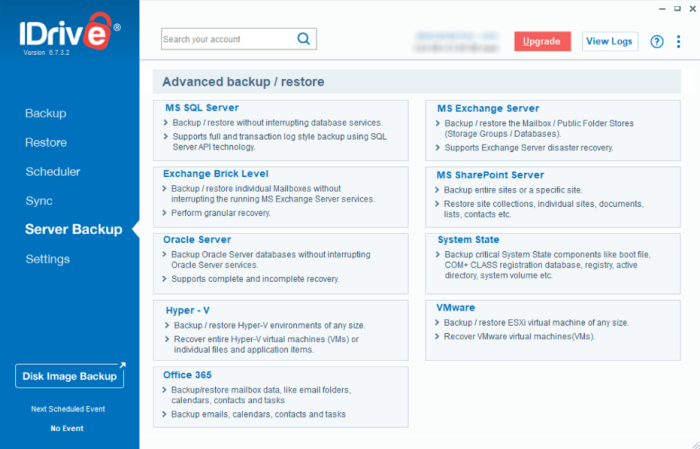
Após seu login inicial do IDrive, o cliente inclui automaticamente algumas pastas para backup, incluindo seus "documentos,Música,Vídeos," "As fotos,Pastas "e" área de trabalho ". Você pode optar por removê-las e adicionar outras pastas manualmente, clicando no botão "alterar ..." na guia "backup". Se você deseja executar um backup não agendado, você pode simplesmente clicar no botão "fazer backup agora" na mesma guia. Contudo, você pode experimentar o backup em nuvem do IDrive para Mac OS agora mesmo!
Backup em nuvem CloudBerry para Mac OS
O CloudBerry é certamente um serviço de backup incomum, pois na verdade não oferece armazenamento. É uma solução alternativa que vem na forma de pagamento único por software de backup e assinaturas flexíveis para uma variedade de provedores de armazenamento separados.
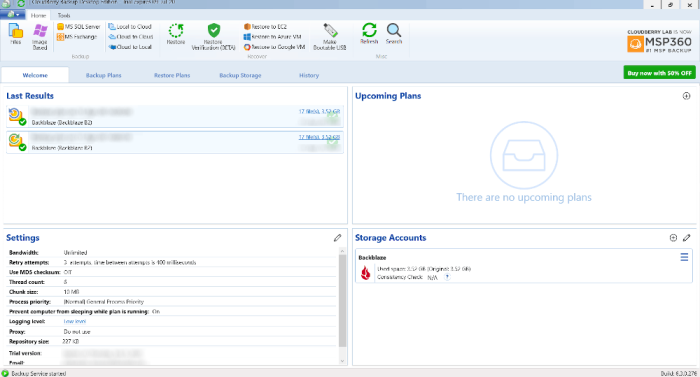
Você precisará configurar manualmente um provedor de armazenamento e as pastas das quais você deseja fazer backup, além de uma longa lista de outras opções configuráveis. Isso parecerá assustador para muitos usuários, mas a capacidade de personalizar completamente seus backups (incluindo backups híbridos simplificados) é exatamente o que os outros podem querer de um serviço em nuvem.
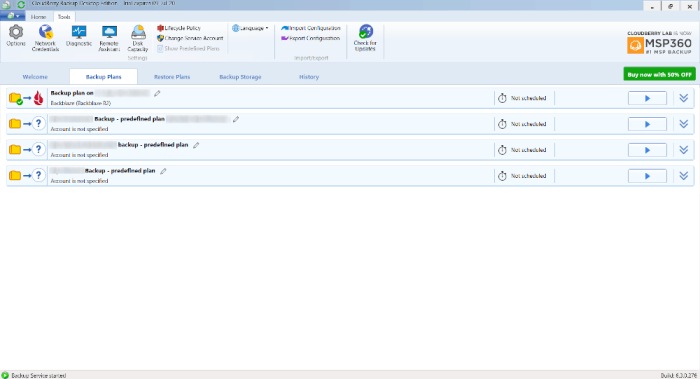
A segurança com o CloudBerry Backup depende do provedor de armazenamento que você escolher. CloudBerry oferece criptografia com chaves privadas. Se você tirar proveito disso, CloudBerry é extremamente seguro. Isso não é suportado em todos os 65 planeja que o CloudBerry seja compatível com, então você precisará fazer mais pesquisas ao escolher um plano. Experimente o backup em nuvem CloudBerry para Mac OS agora!
Como fazer backup de arquivos com o iCloud?
Hoje em dia, A Apple promove serviço iCloud, como uma ferramenta de backup. Este software de backup é bastante simples para fazer backup de seus dados, contudo, Se você encarar o fato, que você está fora da memória, é melhor você escolher o nosso solução recomendada. Além disso, o processo será cancelado, se você ficar sem memória. Assim, não podemos caracterizar este método como um confiável.
- Conecte o dispositivo a uma rede Wi-Fi.
- Vamos para Definições, toque em o nome do seu dispositivo, e escolha iCloud.
- Escolher iCloud backup.
- Escolha o Back Up Now opção. Mantenha-se ligado à sua rede Wi-Fi até que os concluída processo.
Lembrar, Há uma chance, que não há espaço suficiente disponível no iCloud para o backup. Você iria verificar-lo melhor antemão.
Como fazer backup de arquivos sem o iTunes
Este método é bastante inconveniente e um lento, uma vez que requer manipulações com seus discos rígidos. Além disso, o processo pode ser interrompido devido a razões imprevistas, por isso não recomendamos que você use o iTunes como um software de backup. Contudo, ele pode ser adequado para você.
Solução manual para Mac OS
- Ligue o seu iPhone/iPad Dispositivo ao seu Mac / MacBook através de um cabo de iluminação
- Execute Captura de imagem aplicativo
- Encontre o seu iPhone/iPad na barra esquerda e abri-lo
- Escolha todas as fotos no seu iPhone/iPad e escolha o destino para transferência
- Pressione Importar
Como fazer backup de arquivos usando o iTunes
Este método é bastante difícil de executar, contudo, é um confiável.
- Conectar sua unidade iPhone/iPad e Hard no computador
- Abrir itunes aplicativo
- Clique no Dispositivo botão
- Na janela aberta, escolha o seu Fotos
- Pressione sincronizar fotos, selecionar pastas que você gostaria de importar e a pasta de destino
- Então aperte Aplique e Feito botões
Nota: se você tiver ativado a sincronização de fotos do iCloud, você terá que desativar esta função nas Configurações
Palavras finais: neste artigo, mencionamos o melhor backup em nuvem para Mac OS representado no mercado. Contudo, esta lista pode ser atualizada ou até alterada, então é melhor verificar mais uma vez. Nós esperamos, que ajudamos você a tomar uma decisão.



