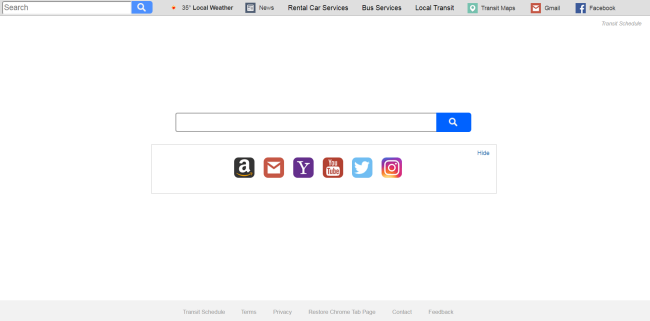What is Search.htransitschedule.co?
Search.htransitschedule.co (Horário de trânsito) pode se tornar seu principal mecanismo de pesquisa, após a intervenção do sequestrador de navegador. Usualmente, ele rasteja no sistema junto com programas gratuitos, com a ajuda de downloaders da web ou atualizações falsas. Você também pode notar um aumento na quantidade de anúncios diversos na janela do navegador, abrindo aleatoriamente guias com anúncios, bem como redirecionando para sites comerciais. Advertising is delivered intrusively because it uses pay-per-click marketing is involved here. A propósito, it’s hard to remove as it has ability to recover itself and reassign the settings back. This step-by-step removal guide will help you to remove Search.htransitschedule.co from the browser.
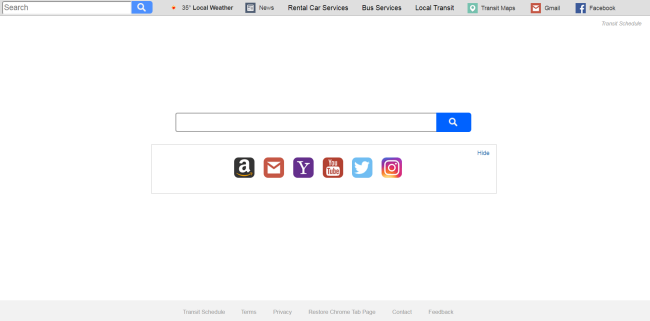
How to remove Search.htransitschedule.co from your computer?
The best and easiest way to remove Search.htransitschedule.co from your computer is to use special anti-malware program that has this threat in its database. O programa é totalmente automático, tudo o que você precisa fazer é o download e instalá-lo. Depois de instalar o aplicativo anti-malware, ele irá analisar o seu sistema e remover todas as ameaças.
It scans your computer and detects various threats like Search.htransitschedule.co, então, remova todos os arquivos maliciosos relacionados, pastas e chaves de registro. Após profunda varredura de seu sistema, it will easily find and delete Search.htransitschedule.co. Use this removal tool to get rid of Search.htransitschedule.co for FREE.

Norton 360 Antimalware – this program will help you to get rid of Search.htransitschedule.co. Pode encontrar o programa malicioso que está corrompendo seu sistema e limpar arquivos lixo após a remoção.
CleanMyMac – fully removes all instances of Search.htransitschedule.co from Mac and Safari. Após profunda varredura de seu sistema, it will easily find and delete Search.htransitschedule.co. Use this removal tool to get rid of Search.htransitschedule.co for FREE.
Combo Cleaner – pode encontrar o programa malicioso que está corrompendo seu sistema e limpar arquivos lixo após a remoção.
How to remove Search.htransitschedule.co manually
Passo 1: Remove Search.htransitschedule.co from Control Panel
In order to get rid of Search.htransitschedule.co, primeira coisa que você precisa fazer é desinstalar o programa malicioso do seu computador. When removing Search.htransitschedule.co, tente encontrar programas suspeitos recentemente instalados e exclua-os também, como é muito comum que qualquer malware venha com alguns outros programas indesejados.
Windows XP:
- Selecionar Início.
- Painel de Controle.
- Então escolha Adicionar ou Remover Programas.
- Procurar por Search.htransitschedule.co.
- Clique Desinstalar.
Windows 7/Windows Vista:
- Selecionar Início.
- Então Painel de Controle.
- Escolher Desinstalar Programa.
- Encontrar Search.htransitschedule.co e escolha Desinstalar.
Windows 8/Windows 8.1:
- Abra o Menu.
- Selecionar Procurar.
- Depois que escolher Apps.
- Próximo Painel de Controle.
- Então, como no Windows 7, clique Desinstalar Programa debaixo Programas.
- Encontrar Search.htransitschedule.co, selecione-o e escolha Desinstalar.
Windows 10:
- Clique no Início botão (ou pressione a tecla Windows) para abrir o menu Iniciar, em seguida, selecione Definições no topo.
- Escolher Aplicativo & características no menu à esquerda.
- Do lado direito, encontrar Search.htransitschedule.co e selecione-o, em seguida, clique no Desinstalar botão.
- Clique em Desinstalar confirmar.
Mac OS X:
- Execute Finder
- Selecionar Aplicativos no Finder barra Lateral.
- Se você ver Uninstall Search.htransitschedule.co ou Search.htransitschedule.co Uninstaller, clique duas vezes nele e siga as instruções
- Arraste o aplicativo indesejado do Aplicativos pasta para o Lixo (localizado no lado direito do Dock)
Nota: Se você não consegue encontrar o programa desejado, classificar os programas por data em Painel de Controle e procure por programas suspeitos recentemente instalados. Se você ainda não conseguir localizar qualquer programa suspeito ou não tem certeza que alguns aplicativos são duvidosos, aconselhamo-lo a utilizar SpyHunter scanner gratuito, a fim de rastrear qual o programa malicioso está infectando o seu sistema.
Search.htransitschedule.co won’t uninstall
Há uma série de opções em qualquer versão do Windows para remover os aplicativos. Ainda, nem todos os programas podem ser completamente eliminados utilizando estas opções. Adware, Badware e os Programas Potencialmente Indesejados (PUPs) são muito teimosos para serem removidos, mais que isso, não são criados dessa maneira, criado para ser difícil de se livrar deles. É por isso que às vezes você não pode desinstalá-los usando as opções padrão do Windows. Você provavelmente vai receber esta mensagem: “You do not have sufficient access to uninstall Search.htransitschedule.co. Por favor, entre em contato com o administrador do sistema.”Neste caso,, pode ser mais fácil de usar a ferramenta de remoção automática ou você pode tentar executar a etapa anterior no modo de segurança.
Passo 2: Remove Search.htransitschedule.co from browsers
No início, you need to remove Search.htransitschedule.co from Windows Group Policy by performing following instructions:
- Execute Prompt De Comando como Administrador
- no Windows 10/8 ou Windows 7 clique Início e tipo: “cmd” na caixa de pesquisa.
Clique com o botão direito do mouse sobre o resultado encontrado e selecione Executar como administrador. - Tipo:
rd / S / Q “%Windir% GroupPolicyUsers System32 ” no prompt de comando e pressione Entrar botão. - Tipo:
rd / S / Q “%Windir% System32 GroupPolicy” e pressione Entrar botão - Tipo:
gpupdate /force
Pressione Entrar botão.
Uma vez que você limpou as políticas de grupo, remove Search.htransitschedule.co from your web browser. Você precisa procurar os add-ons e extensões suspeitas recém instaladas.
Google Chrome:
- Abrir Chrome Google
- Aperte Alt + F.
- Escolher Ferramentas.
- Selecionar Extensões.
- Procurar por Search.htransitschedule.co.
- Selecionar o ícone da lixeira para removê-lo.
Safari:
- Clique Preferências do Menu Safari
- Selecionar Extensões.
- Encontrar Search.htransitschedule.co ou outras extensões que ver suspeita.
- Clique Desinstalar para removê-lo.
Mozilla Firefox:
- Abra o Firefox.
- Aperte Shift + Ctrl + A.
- Selecionar Search.htransitschedule.co.
- Escolher Desativar ou Remover opção.
Internet Explorer:
- Abra o IE.
- Aperte Alt + T.
- Escolher Gerenciar Complementos opção.
- Clique Barras de Ferramentas e Extensões.
- Em seguida, selecione Desativar Search.htransitschedule.co.
- Escolher Mais Informações link no canto inferior esquerdo.
- Clique Remover botão.
- Se este botão fica acinzentado – executar passos alternativos.
Passo 3: Removendo o link malicioso dos atalhos do navegador
Às vezes até mesmo a remoção do programa malicioso a partir do navegador do computador e da web não pode ajudar. Se você ainda estiver enfrentando uma webpage desconhecido quando você abrir o seu navegador web, então você pode ter um atalho no seu navegador mudado. É truque bastante comum que executa a maioria dos seqüestradores de navegador. Eles mudam o atalho do seu navegador para que cada vez que você abri-lo você não vê sua página inicial, mas algum anúncio da webpage. Mas esta questão é bastante simples de resolver. A instrução indicada abaixo corresponde a maioria dos navegadores.
- Clique com o botão direito do mouse no atalho do seu navegador, escolha Propriedades.
- Se você ver um link para algum site depois .exe no Target campo, leia.
- Normalmente você não é capaz de excluir o link do Target campo, é por isso que você precisa clicar no Abrir Local do Arquivo botão nesta janela.
- Depois de abrir o local do arquivo, selecione chrome.exe/firefox.exe/iexplore.exe.
- Clique com o botão direito do mouse sobre o arquivo e escolha Enviar opção, então Área de Trabalho (criar atalho).
- O novo atalho não terá links de redirecionamentos adicionais.
- Apague o velho atalho infectado. Se você tem um na sua barra de tarefas, exclua-o de lá também.
- Agora você tem um atalho nova e claro, sem o redirecionamento para sites desconhecidos.
Passo 4: Repor as definições de pesquisa e a página inicial do navegador
Para ter certeza de que não há nada deixado para trás, recomendamos que você redefina o seu navegador. Ele vai restaurar as configurações do seu navegador para o padrão.
Redefinir as configurações do navegador no Google Chrome:
- Clique no menu do Chrome (3 pontos verticais) no canto superior direito.
- Escolher Definições.
- Clique Mostrar configurações avançadas.
- Vamos para Redefinir configurações do navegador seção.
- Clique Redefinir configurações do navegador.
- Na caixa de diálogo que aparece, clique Restabelecer.
Redefinir as configurações do navegador no Mozilla Firefox:
- Abra o Mozilla Firefox.
- Vamos para Ajuda.
- Vamos para Informações sobre solução.
- Clique Reiniciar Firefox… botão.
Redefinir as configurações do navegador no Internet Explorer:
- Abra o Internet Explorer.
- Clique na engrenagem no canto superior direito.
- Clique Opções de Internet.
- Vá para Avançada aba.
- Clique Restabelecer botão.
- Coloque uma marca perto Excluir as configurações pessoais checkbox.
- Clique Restabelecer botão.
Como bloquear pop-ups maliciosos em navegadores

AdGuard é uma aplicação perfeita que vai se livrar seu sistema de anúncios irritantes, rastreamento online e irá fornecer proteção confiável contra malware. A principal vantagem do AdGuard é que você pode facilmente bloquear qualquer tipo de anúncios se legítimo que eles ou não no navegador. Use-o para LIVRE.
fornece AdGuard 14 dias para uso experimental, para continuar usando o programa, você terá que comprar a versão completa: $19.95 para uma subscrição anual / $49.95 para a versão de vida. Ao clicar no botão, você concorda com EULA e Política de Privacidade. O download começará automaticamente.