O que é Tampermonkey?
Tampermonkey é um programa potencialmente indesejado (PUP) que faz alterações nas configurações do sistema e do navegador sem a permissão do usuário. O filhote de cachorro é frequentemente distribuídos em conjunto com programas freeware / shareware baixados da Internet. em resultado, você pode perceber um aumento da quantidade de anúncios em seu navegador, bem como redirecionamentos constantes à Tampermonkey.com e outros domínios indesejados. Ele também recolhe continuamente dados pessoais do usuário, incluindo o histórico do navegador, geo-localização e mais. Esta informação pode ser transferida para terceiros para uso em publicidade segmentada. Você pode seguir este guia para desinstalar PUP e remover Tampermonkey do seu computador.
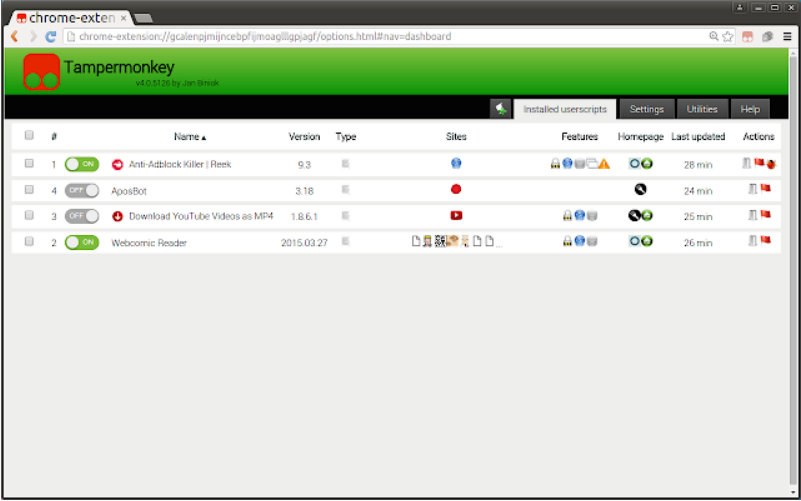
Como remover Tampermonkey Do seu computador?
O melhor e mais fácil maneira de remover Tampermonkey do seu computador é usar um poderoso programa anti-malware que tem essa ameaça em seu banco de dados.
Faz a varredura do seu computador e detecta várias ameaças, como Tampermonkey, então, remova todos os arquivos maliciosos relacionados, pastas e chaves de registro.
Ele pode remover completamente diferentes tipos de malware, como Tampermonkey, do seu Mac com apenas alguns cliques.

Você também pode usar este software, ele pode ajudá-lo a remover Tampermonkey:
CleanMyMac
HitmanPro – Remoção do Malware
Como remover Tampermonkey manualmente
Remover Tampermonkey de Aplicativos
A fim de se livrar de Tampermonkey, a primeira coisa que você precisa fazer é desinstalar o programa malicioso do seu computador. Ao remover Tampermonkey, tente encontrar programas suspeitos recentemente instalados e exclua-os também, como é muito comum que qualquer malware venha com alguns outros programas indesejados.
Windows XP:
- Selecionar Início.
- Painel de Controle.
- Então escolha Adicionar ou Remover Programas.
- Procurar por Tampermonkey.
- Clique Desinstalar.

