Como transferir fotos do iPad para o Windows 10
A primeira coisa que qualquer proprietário de dispositivo iOS sortudo enfrenta é o iTunes, um aplicativo de sincronização e a única maneira de baixar arquivos de mídia, fotos e livros para o seu iPhone, iPad ou iPod. E se os usuários de Mac frequentemente conhecem e entendem este programa, então, a maioria dos fãs do Windows tem dificuldades neste estágio. Além do mais, usuários de dispositivos iOS estavam condenados a amarrar seus gadgets a um único computador e copiar todos os arquivos novamente, mesmo após uma simples reinstalação do sistema operacional. Isso levanta a questão – “Existem outras alternativas para transferir arquivos sem o iTunes?” Definitivamente sim. Neste guia, você saberá como simplesmente transferir arquivos do iPhone / iPad para o Windows 10 sem o iTunes.

Use solução automática para transferir fotos do iPad para Laptop
AnyTrans é um programa concebido para transferir música, vídeos, aplicativos e outros arquivos do seu computador para o seu iPhone, iPod ou iPad, e vice versa. Ele também permite a dispositivos clone de transferência de dados, por exemplo, a partir de um iPhone antigo para um novo, e realizar uma série de outras operações que não estão disponíveis no iTunes.

Você pode usar nosso guia vídeo sobre como usar AnyTrans para transferir seus vídeos a partir de / iPad iPhone para Laptop:
https://youtu.be/U4luJ_fEl8c
guia rápido para usar AnyTrans
- Conecte seu iPad ao seu computador usando o cabo lighinig
- Execute ícone AnyTrans de seu desktop e escolha gerenciador de dispositivos
- Anytrans irá oferecer-lhe para tocar confiar neste computador – coloque-a sobre o seu iPad, e pressione o botão do continuar do AnyTrans
- Se você vai ser oferecido a baixar o driver do dispositivo da Apple – aceite isso e em seguida, escolha de conteúdo para computador
- Marcar todos os tipos fora conteúdo, o qual pretende transferir
- Escolha caminho de exportação
- Clique no botão Avançar

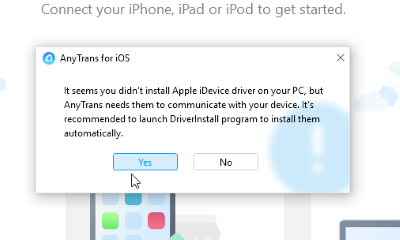



AnyTrans suporta a importação de Câmera fotos rolo, PhotoStream, Bibliotecas de fotografias, fotos do iTunes, albúns de fotografias, etc. Quando o processo de transferência tiver acabado, todas as suas fotos do iPad será salvo na pasta selecionada. Nota, que a versão de teste permite a transferência não mais do que 30 arquivos por dia. Esta solução é adequada para Windows XP/7/8/10.
Transfira fotos do iPad para o laptop com o iCloud
Você pode transferir seus dados, fotos de sincronização do seu iPad para o seu laptop / computador através do recurso a Apple iCloud. Fazer isso, você precisa ativar iCloud em seu iPad, no caso de você não tem este serviço em:
- Navegar para Definições;
- Clique no nome do seu telefone;
- Escolher iCloud;
- Selecionar Fotos;
- Agora você deve ligar Biblioteca de fotografias iCloud.
Depois de ter terminado com as definições do iCloud, siga estas instruções:
- Início iCloud app no seu computador (se você não tiver um, você deve baixar a partir da Internet);
- Selecione Opções junto a Fotografias e ligue iCloud Photo Library;
- Verifica a Baixar novas fotos e vídeos para o meu PC característica, ver se ele está ligado. Nesta etapa, você também pode alterar o diretório da pasta de armazenamento em seu PC. Se você precisar transferir suas fotos de Laptop para iPad, marque a caixa perto do Fazer upload de novas fotos e vídeos do meu PC característica;
- Depois de ter terminado, todas as suas fotos para iPads serão transferidos para o seu portátil quando há uma conexão Wi-Fi.

Você também pode fazer essa transferência on-line, usando iCloud.com:
- Abrir iCloud.com no seu PC;
- Digite o seu identificação da Apple e entre em iCloud;
- Selecionar Fotos característica;
- Escolha fotos que você precisa para transferência a partir do iCloud para o seu PC;
- Clique em Download selecionados itens.

Transfira fotos do iPad para o laptop com o Windows Files Explorer
Este método é um dos mais simples, ainda, devemos mencionar que ele só vai funcionar o iTunes se não for instalado.
- Conecte seu dispositivo iOS com o PC usando um cabo lightining.
- Abra o Windows Explorer e do ícone do iPad duplo clique nessa guia PC.
- Open Storage Interno.
- Abrir DCIM.
- Aqui você vai ver as pastas que contenham imagens.
- Seleccione as imagens que você deseja transferir e copiá-los para o computador.
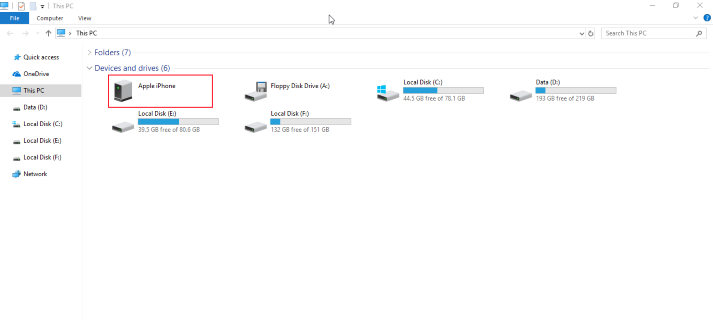
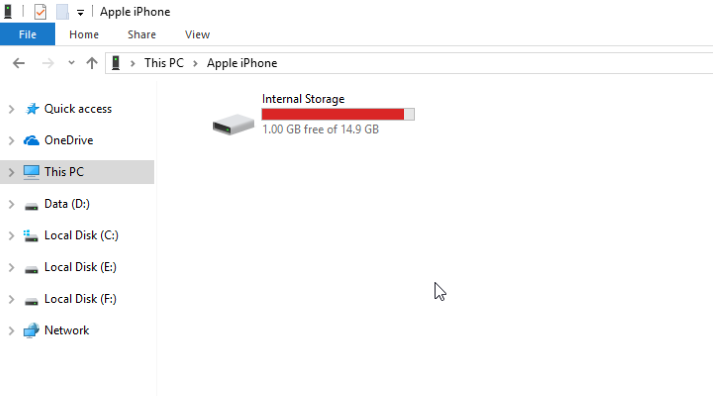
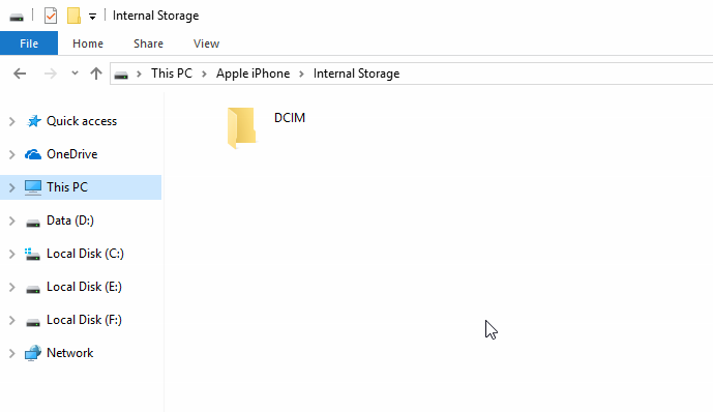
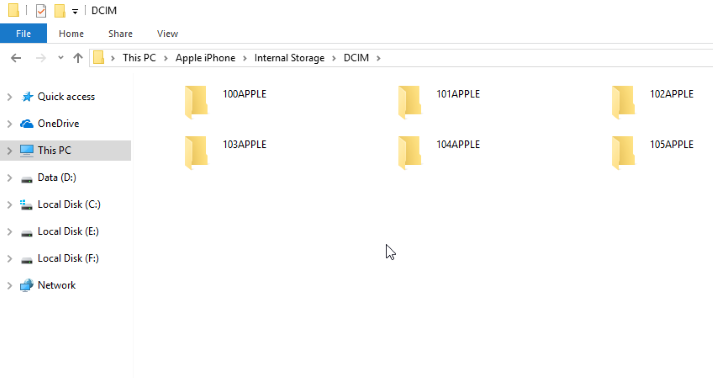
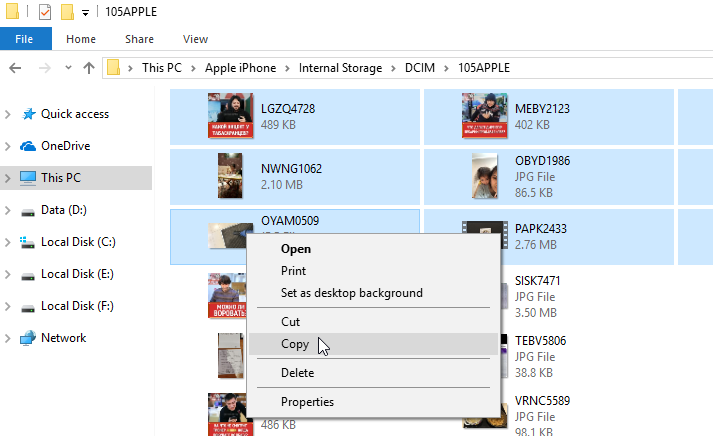
Transfira fotos do iPad para o laptop com o Windows 10 app Fotos
Outra forma também é conveniente para os usuários que usam o Windows 10 sistema operacional. Aqui vamos usar o aplicativo Fotos padrão que vem com o Windows 10.
- Conecte seu dispositivo iOS em seu Windows 10 computador.
- Open Fotos aplicativo clicando no menu Iniciar no canto inferior esquerdo da tela.
- Clique em Importar no canto superior direito, em seguida, clique na partir de um dispositivo USB.
- Na janela aberta, escolher o seu dispositivo iOS.
- Por padrão, todos os arquivos encontrados serão importados para o PC, por isso você deve desmarcar fotos que você gostaria de não importação;
- Clique em Import Selected para iniciar o processo de importação.
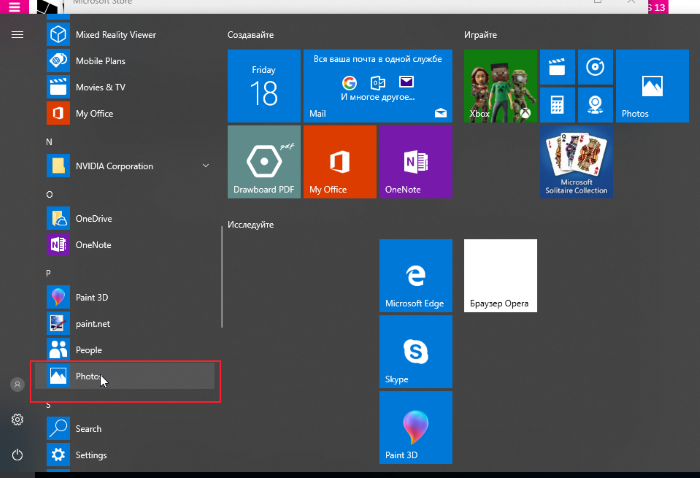
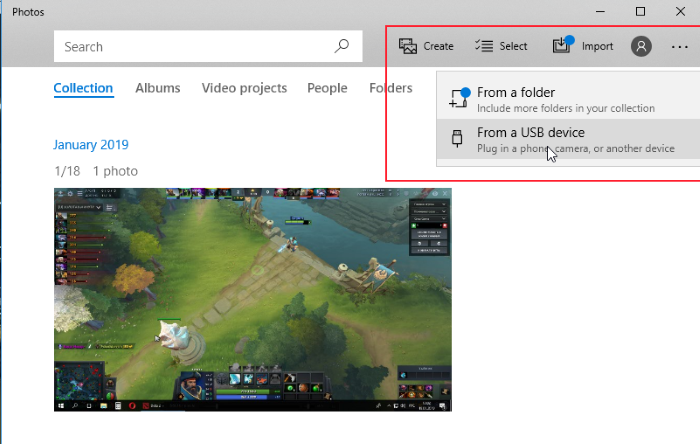
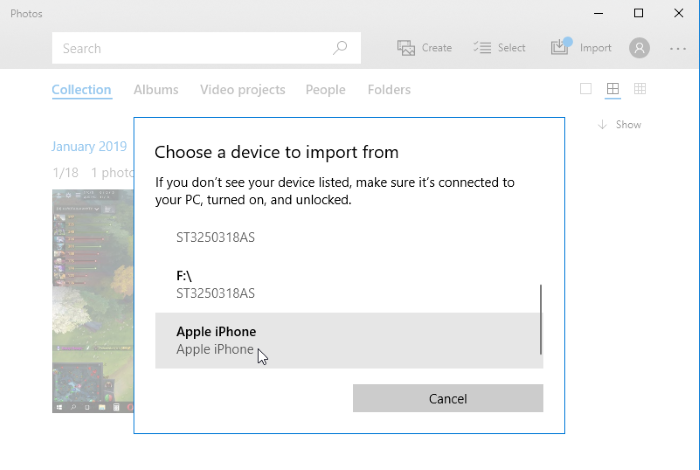
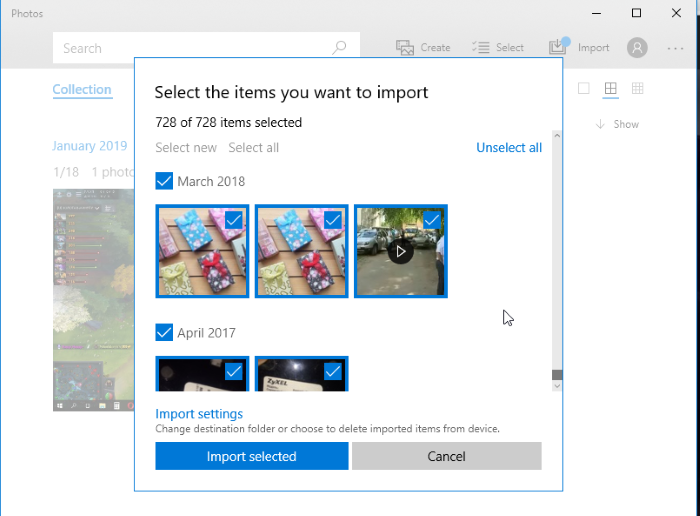
Obrigado pela atenção! Esperamos que este guia foi útil para você. Se você sabe de quaisquer outros métodos úteis – fique à vontade para compartilhá-los na seção de comentários abaixo.
