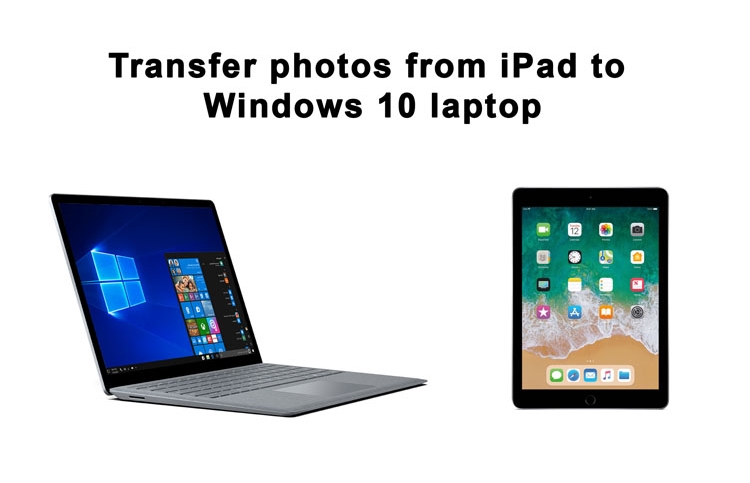Como transferir fotos do iPad para Laptop
Muitos proprietários de dispositivos iPhone e iPad ainda tem dificuldades quando se trata de fotos transferindo. Deve ser salientado que, por vezes, o iTunes não é o método mais conveniente de transferir vídeos, fotos ou qualquer outra mídia de iPad para Laptop / PC. Não há dúvida de que o iTunes pode ser útil, ainda algumas de suas características não são nem fácil de usar, nem acessível para um grande número de usuários do iPad. Este é particularmente o caso quando você deseja transferir rapidamente arquivos para computador de outra pessoa, por exemplo, computador de um amigo, onde iTunes não está instalado. Em qualquer caso, sincronização iria apagar todos os seus arquivos por isso não é uma solução para este problema. Neste guia, você vai saber como simplesmente transferir arquivos do iPad para Laptop usando alguns métodos.
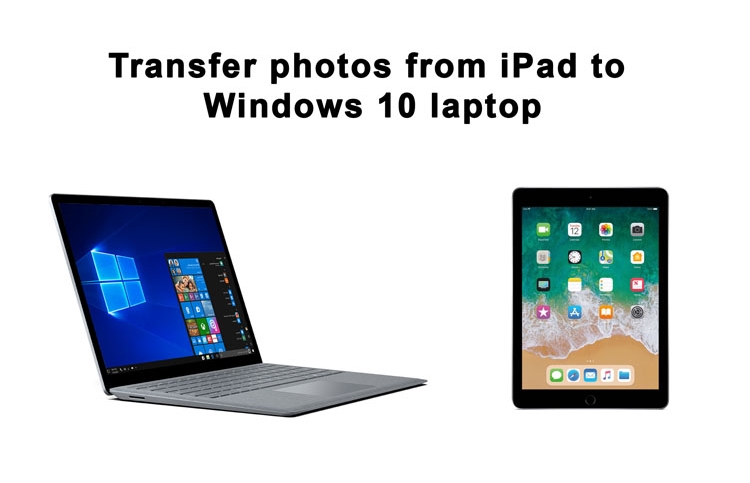
Use solução automática para transferir fotos do iPad para Laptop
AnyTrans é um programa concebido para transferir música, vídeos, aplicativos e outros arquivos do seu computador para o seu iPhone, iPod ou iPad, e vice versa. Ele também permite a dispositivos clone de transferência de dados, por exemplo, a partir de um iPhone antigo para um novo, e realizar uma série de outras operações que não estão disponíveis no iTunes.

guia rápido para usar AnyTrans
- Conecte seu iPad ao seu computador usando o cabo lighinig
- Execute ícone AnyTrans de seu desktop e escolha gerenciador de dispositivos
- Anytrans irá oferecer-lhe para tocar confiar neste computador – coloque-a sobre o seu iPad, e pressione o botão do continuar do AnyTrans
- Se você vai ser oferecido a baixar o driver do dispositivo da Apple – aceite isso e em seguida, escolha de conteúdo para computador
- Marcar todos os tipos fora conteúdo, o qual pretende transferir
- Escolha caminho de exportação
- Clique no botão Avançar

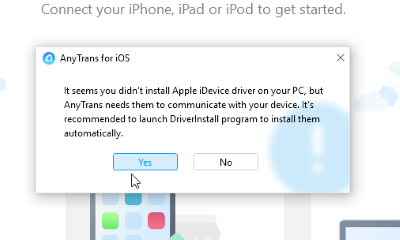



AnyTrans suporta a importação de Câmera fotos rolo, PhotoStream, Bibliotecas de fotografias, fotos do iTunes, albúns de fotografias, etc. Quando o processo de transferência tiver acabado, todas as suas fotos do iPad será salvo na pasta selecionada. Nota, que a versão de teste permite a transferência não mais do que 30 arquivos por dia. Esta solução é adequada para Windows XP/7/8/10.
Transferir arquivos do iPad para Laptop com o iCloud
Você pode transferir seus dados, fotos de sincronização do seu iPad para o seu laptop / computador através do recurso a Apple iCloud. Fazer isso, você precisa ativar iCloud em seu iPad, no caso de você não tem este serviço em:
- Navegar para Definições;
- Clique no nome do seu telefone;
- Escolher iCloud;
- Selecionar Fotos;
- Agora você deve ligar Biblioteca de fotografias iCloud.
Depois de ter terminado com as definições do iCloud, siga estas instruções:
- Início iCloud app no seu computador (se você não tiver um, você deve baixar a partir da Internet);
- Selecione Opções junto a Fotografias e ligue iCloud Photo Library;
- Verifica a Baixar novas fotos e vídeos para o meu PC característica, ver se ele está ligado. Nesta etapa, você também pode alterar o diretório da pasta de armazenamento em seu PC. Se você precisar transferir suas fotos de Laptop para iPad, marque a caixa perto do Fazer upload de novas fotos e vídeos do meu PC característica;
- Depois de ter terminado, todas as suas fotos para iPads serão transferidos para o seu portátil quando há uma conexão Wi-Fi.

Você também pode fazer essa transferência on-line, usando iCloud.com:
- Abrir iCloud.com no seu PC;
- Digite o seu identificação da Apple e entre em iCloud;
- Selecionar Fotos característica;
- Escolha fotos que você precisa para transferência a partir do iCloud para o seu PC;
- Clique em Download selecionados itens.

Transferir arquivos do iPad ao portátil dentro do Windows Explorer arquivos
Este método é um dos mais simples, ainda, devemos mencionar que ele só vai funcionar o iTunes se não for instalado.
- Conecte seu dispositivo iOS com o PC usando um cabo lightining.
- Abra o Windows Explorer e do ícone do iPad duplo clique nessa guia PC.
- Open Storage Interno.
- Abrir DCIM.
- Aqui você vai ver as pastas que contenham imagens.
- Seleccione as imagens que você deseja transferir e copiá-los para o computador.
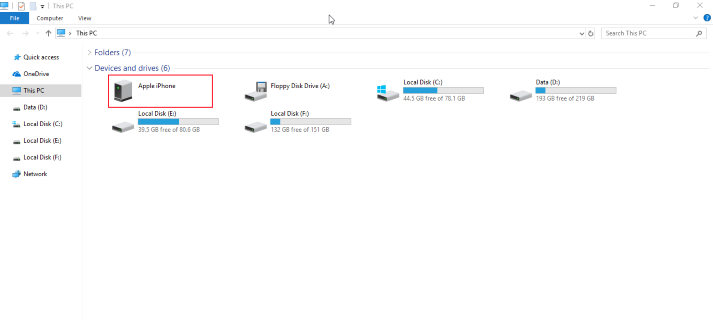
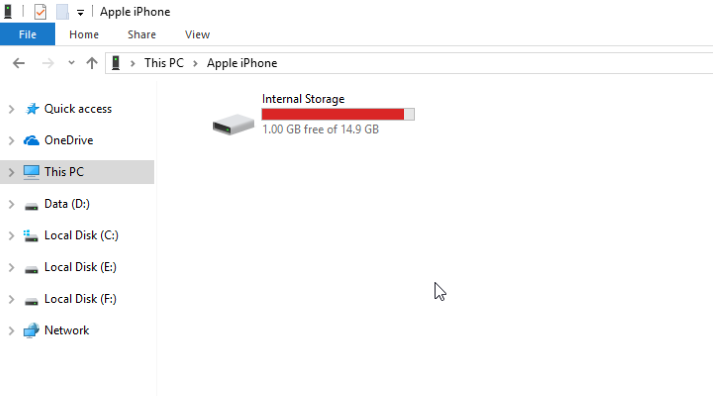
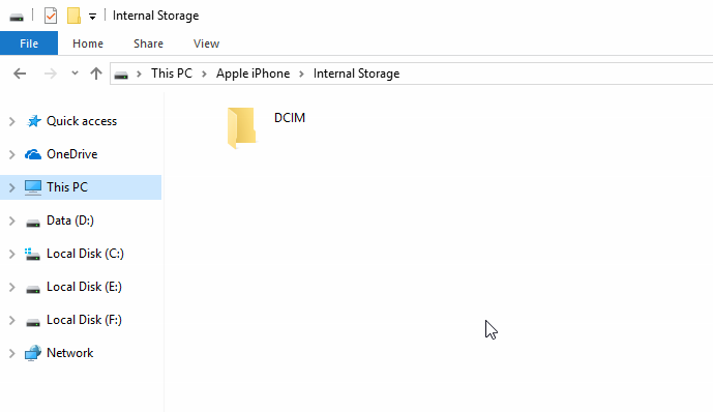
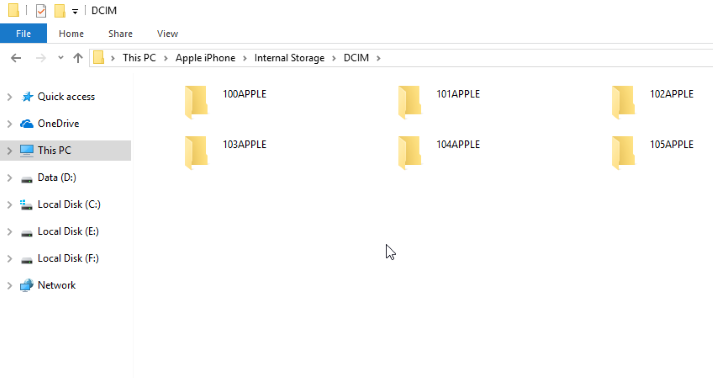
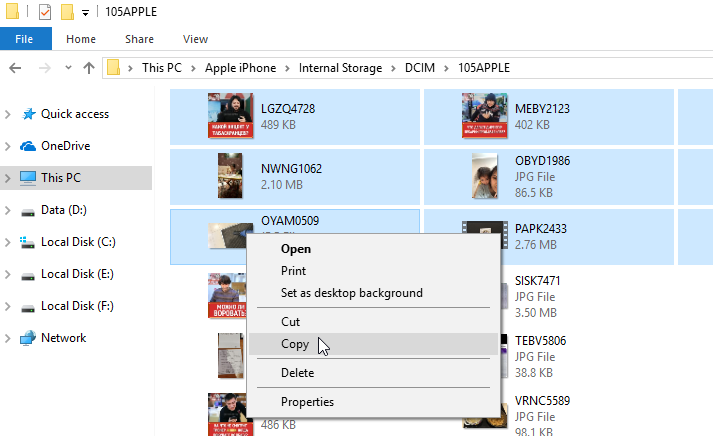
Transferir arquivos do iPad ao portátil com o Windows 10 app Fotos
Outra forma também é conveniente para os usuários que usam o Windows 10 sistema operacional. Aqui vamos usar o aplicativo Fotos padrão que vem com o Windows 10.
- Conecte seu dispositivo iOS em seu Windows 10 computador.
- Open Fotos aplicativo clicando no menu Iniciar no canto inferior esquerdo da tela.
- Clique em Importar no canto superior direito, em seguida, clique na partir de um dispositivo USB.
- Na janela aberta, escolher o seu dispositivo iOS.
- Por padrão, todos os arquivos encontrados serão importados para o PC, por isso você deve desmarcar fotos que você gostaria de não importação;
- Clique em Import Selected para iniciar o processo de importação.
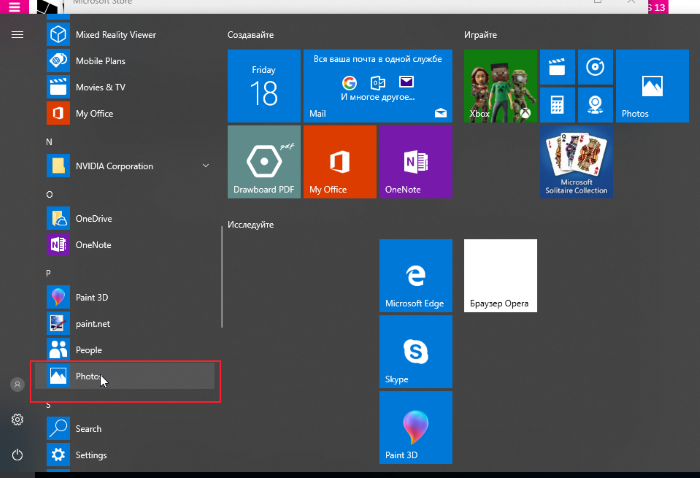
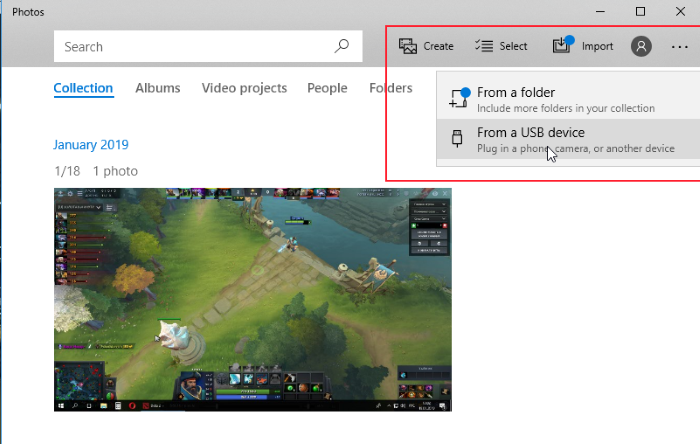
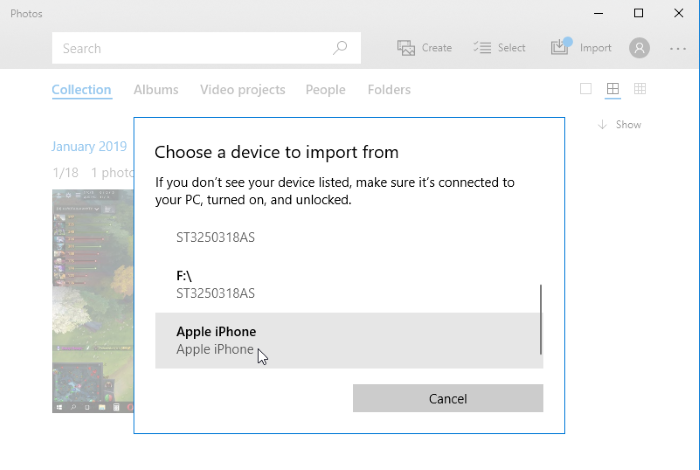
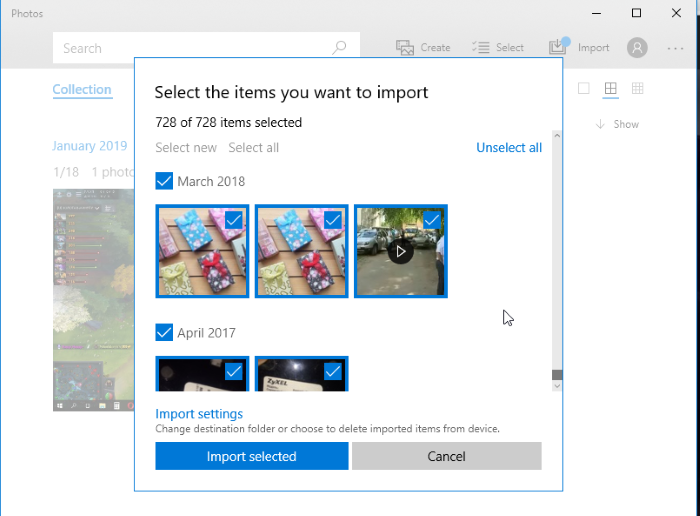
Obrigado pela atenção! Esperamos que este guia foi útil para você. Se você sabe de quaisquer outros métodos úteis – fique à vontade para compartilhá-los na seção de comentários abaixo.