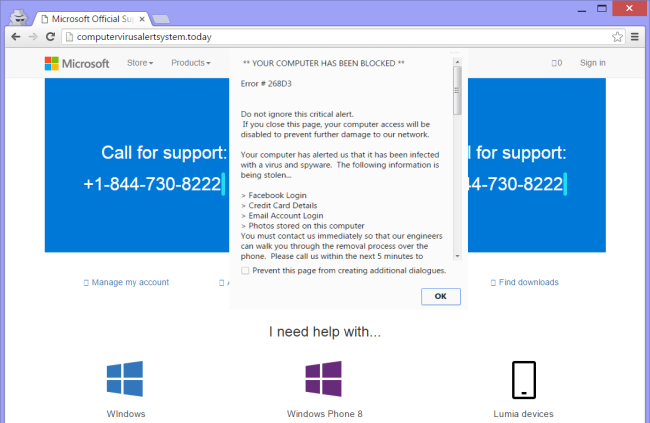O que é “O seu computador foi bloqueado” Aparecer?
“O seu computador foi bloqueado” é uma mensagem golpe que aparecendo sempre que você navegar na internet. Este malware exibe “O seu computador foi bloqueado” aos usuários crédulos enganem. Developers criou este programa para fazer as pessoas pensarem que seu computador foi infectado com o vírus. Na realidade, não é verdade, não há nada de errado com o seu computador, então não precisa se preocupar com isso. O único programa indesejado que pode causar danos é este próprio pop-up malicioso. O principal objetivo desse malware é intimidar o usuário para forçá-lo a ligar para o falso suporte técnico. Lá, pessoas altamente treinadas entrarão em contato com você para impor serviços desnecessários. Assim sendo, você é aconselhado a remover “O seu computador foi bloqueado” pop-up o mais rápido possível. A melhor solução para este problema é baixar a ferramenta de remoção do SpyHunter - ela removerá completamente a infecção do seu computador, assim, livre você de todas as dificuldades com “O seu computador foi bloqueado” Aparecer.
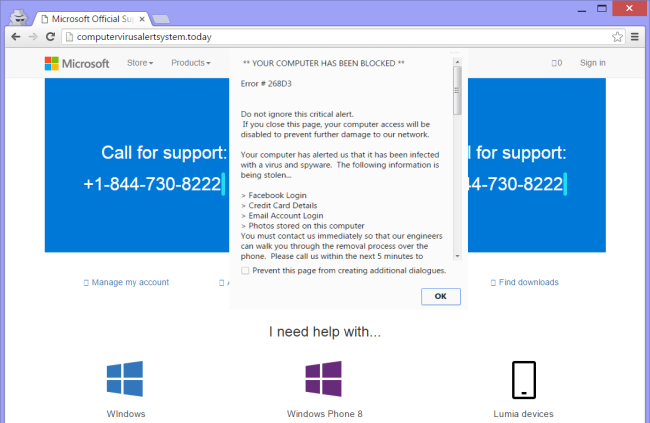
Quão “O seu computador foi bloqueado” pop-up infecta seu PC?
Como dito anteriormente, “O seu computador foi bloqueado” O pop-up aparece devido à presença de um programa malicioso em seu computador. isto, por sua vez, rasteja para o sistema sem que ninguém perceba. Mais frequente, é apenas uma parte do pacote de outro programa de instalação que você instalou. Este método é chamado – bundling. Para impedi-lo, você deve selecionar “personalizadas” ou “Avançada” configurações dentro processo de instalação. Apenas desmarque programas indesejados para eliminar los. O seqüestrador também pode entrar em seu sistema depois de visitar quaisquer sites suspeitos. Hackers exploram falhas de segurança no computador para distribuir seus produtos. Assim sendo, você deve ter muito cuidado ao navegar. O programa anti-malware poderoso também não estaria mal.
Existem três maneiras mais comuns de obter “O seu computador foi bloqueado” pop-up no seu computador:
- método de agregação: este método é o mais comum na distribuição de malwares. cibercriminosos colocam na malwares para algumas aplicações de software livre. O usuário baixa o programa e instalá-lo, mas o programa malicioso também entrar em seu computador.
- Não seja negligente, aplicações de malware podem ser anexados a e-mails de spam.
- Tente evitar visitar sites suspeitos, eles podem infectar seu PC com “O seu computador foi bloqueado” Aparecer.
Como remover “O seu computador foi bloqueado” pop-up do seu computador?
O melhor e mais fácil de remover “O seu computador foi bloqueado” pop-up do seu computador é usar programa anti-malware especial que tem esta ameaça em seu banco de dados. O programa é totalmente automático, tudo o que você precisa fazer é o download e instalá-lo. Depois de instalar o aplicativo anti-malware, ele irá analisar o seu sistema e remover todas as ameaças.
Faz a varredura do seu computador e detecta várias ameaças, como “O seu computador foi bloqueado” Aparecer, então, remova todos os arquivos maliciosos relacionados, pastas e chaves de registro. Após profunda varredura de seu sistema, ele será facilmente encontrar e eliminar este pop-up. Utilize essa ferramenta para se livrar de “O seu computador foi bloqueado” pop-up para LIVRE.

Norton 360 Antimalware – este programa vai ajudar você a se livrar de “O seu computador foi bloqueado” Aparecer. Pode encontrar o programa malicioso que está corrompendo seu sistema e limpar arquivos lixo após a remoção.
Como remover “O seu computador foi bloqueado” pop-up manualmente
Passo 1: Remover “O seu computador foi bloqueado” pop-up no painel de controle
A fim de se livrar de “O seu computador foi bloqueado” Aparecer, primeira coisa que você precisa fazer é desinstalar o programa malicioso do seu computador. ao remover “O seu computador foi bloqueado” Aparecer, tente encontrar programas suspeitos recentemente instalados e exclua-os também, como é muito comum que qualquer malware venha com alguns outros programas indesejados.
Windows XP:
- Selecionar Início.
- Painel de Controle.
- Então escolha Adicionar ou Remover Programas.
- Procurar programa relacionado com “O seu computador foi bloqueado” Aparecer.
- Clique Desinstalar.
Windows 7/Windows Vista:
- Selecionar Início.
- Então Painel de Controle.
- Escolher Desinstalar Programa.
- Encontrar programa relacionado com “O seu computador foi bloqueado” Aparecer e escolha Desinstalar.
Windows 8/Windows 8.1:
- Abra o Menu.
- Selecionar Procurar.
- Depois que escolher Apps.
- Próximo Painel de Controle.
- Então, como no Windows 7, clique Desinstalar Programa debaixo Programas.
- Encontrar programa relacionado com “O seu computador foi bloqueado” Aparecer, selecione-o e escolha Desinstalar.
Windows 10:
- Clique no Início botão (ou pressione a tecla Windows) para abrir o menu Iniciar, em seguida, selecione Definições no topo.
- Escolher Aplicativo & características no menu à esquerda.
- Do lado direito, encontrar o programa relacionado com “O seu computador foi bloqueado” Aparecer e selecione-o, em seguida, clique no Desinstalar botão.
- Clique em Desinstalar confirmar.
Nota: Se você não consegue encontrar o programa desejado, classificar os programas por data em Painel de Controle e procure por programas suspeitos recentemente instalados.
Passo 2: Remover “O seu computador foi bloqueado” pop-up de navegadores
Depois de desinstalar o aplicativo, remover “O seu computador foi bloqueado” pop-up de seu navegador web. Você precisa procurar os add-ons e extensões suspeitas recém instaladas.
Google Chrome:
- Abrir Chrome Google
- Aperte Alt + F.
- Escolher Ferramentas.
- Selecionar Extensões.
- Procurar programa relacionado com “O seu computador foi bloqueado” Aparecer.
- Selecionar o ícone da lixeira para removê-lo.
Mozilla Firefox:
- Abra o Firefox.
- Aperte Shift + Ctrl + A.
- Escolha um programa relacionado com “O seu computador foi bloqueado” Aparecer.
- Escolher Desativar ou Remover opção.
Internet Explorer:
- Abra o IE.
- Aperte Alt + T.
- Escolher Gerenciar Complementos opção.
- Clique Barras de Ferramentas e Extensões.
- programa de seleção próxima relacionadas com Desativar “O seu computador foi bloqueado” Aparecer.
- Escolher Mais Informações link no canto inferior esquerdo.
- Clique Remover botão.
- Se este botão fica acinzentado – executar passos alternativos.
Passo 3: Removendo o link malicioso dos atalhos do navegador
Às vezes até mesmo a remoção do programa malicioso a partir do navegador do computador e da web não pode ajudar. Se você ainda estiver enfrentando uma webpage desconhecido quando você abrir o seu navegador web, então você pode ter um atalho no seu navegador mudado. É truque bastante comum que executa a maioria dos seqüestradores de navegador. Eles mudam o atalho do seu navegador para que cada vez que você abri-lo você não vê sua página inicial, mas algum anúncio da webpage. Mas esta questão é bastante simples de resolver. A instrução indicada abaixo corresponde a maioria dos navegadores.
- Clique com o botão direito do mouse no atalho do seu navegador, escolha Propriedades.
- Se você ver um link para algum site depois .exe no Target campo, leia.
- Normalmente você não é capaz de excluir o link do Target campo, é por isso que você precisa clicar no Abrir Local do Arquivo botão nesta janela.
- Depois de abrir o local do arquivo, selecione chrome.exe/firefox.exe/iexplore.exe.
- Clique com o botão direito do mouse sobre o arquivo e escolha Enviar opção, então Área de Trabalho (criar atalho).
- O novo atalho não terá links de redirecionamentos adicionais.
- Apague o velho atalho infectado. Se você tem um na sua barra de tarefas, exclua-o de lá também.
- Agora você tem um atalho nova e claro, sem o redirecionamento para sites desconhecidos.
Passo 4: Repor as definições de pesquisa e a página inicial do navegador
Para ter certeza de que não há nada deixado para trás, recomendamos que você redefina o seu navegador. Ele vai restaurar as configurações do seu navegador para o padrão.
Redefinir as configurações do navegador no Google Chrome:
- Clique no menu do Chrome (3 pontos verticais) no canto superior direito.
- Escolher Definições.
- Clique Mostrar configurações avançadas.
- Vamos para Redefinir configurações do navegador seção.
- Clique Redefinir configurações do navegador.
- Na caixa de diálogo que aparece, clique Restabelecer.
Redefinir as configurações do navegador no Mozilla Firefox:
- Abra o Mozilla Firefox.
- Vamos para Ajuda.
- Vamos para Informações sobre solução.
- Clique Reiniciar Firefox… botão.
Redefinir as configurações do navegador no Internet Explorer:
- Abra o Internet Explorer.
- Clique na engrenagem no canto superior direito.
- Clique Opções de Internet.
- Vá para Avançada aba.
- Clique Restabelecer botão.
- Coloque uma marca perto Excluir as configurações pessoais checkbox.
- Clique Restabelecer botão.