Ways to remove stubborn programs
It sometimes happens that you downloaded a program that seemed very useful at first, mas quando você tentou removê-lo, ficou claro que o programa decidiu permanecer no seu PC para sempre. O que podemos fazer nesta situação? Quais etapas devem ser tomadas nesta situação?
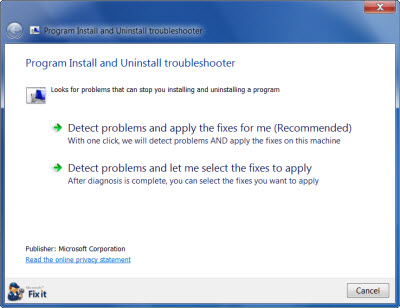
Some programs do have an uninstall wizard that can wipe the unwanted program off your PC’s surface. Contudo, se o programa vier sem essa ferramenta, existe mais uma maneira comum de usar. To help PC users remove programs Windows has provided a specialized Add and Remove Programs tool. Infelizmente, sometimes the tool is useless, especially if the program you want to remove is not quite legitimate. Além disso, the tool might miss some of the program’s elements and these remnants will cause problems for future installations. Além disso, certain stubborn programs can be malicious in their nature and you can be sure that they will do everything to stay on your computer as long as possible to continue carrying out their malicious actions. Spyware programs create numerous files and registry entries making it nearly impossible to complete a full removal. This tutorial will help you deal with such problematic cases by showing you both manual and automatic removals.
Way 1
If you want to remove a certain program, first thing you should try is to remove it through Control Panel. If you have already done that, proceed to the next step. Se não, clique no botão Iniciar (you can find it in the down-left corner), then click Control Panel and select Add or Remove Programs link (in some OS it is called Programs). Then locate the program you want to get rid of, select it and click Remove. Then follow the uninstall instructions.
Além disso, you will need to turn off the auto-loading of the program. Clique no botão Iniciar, then click Run and type “msconfig” without the quotes in the Command Prompt box. Then you will see a new window. Select the files associated with the program you want to remove and check the box that you can find near to the name, then select Stop.
Now click Start, then select My Computer and after that go to C:\Arquivos de Programas, find the folder of the program and if it is still there – remove it.
Contudo, this step is often not able to remove the program completely. There still be some leftovers present on your PC. If you need full removal – continue reading.
Way 2
If the program refuses to uninstall through common methods described above – you have no choice but to get rid of it manually.
- Em primeiro lugar, you will need to stop all the processes under the stubborn program. Click the three buttons Alt+Ctrl+Del at the same time to open the Gerenciador de Tarefas. Then select the processes tab and locate all the processes of the program. To stop them select each one and click Fim do processo botão.
- Now you will need to remove all the files scattered and hidden in your system. Make sure the default options allow you to see hidden files and folders. Se não, make them visible. To do that double-click Meu computador e selecione Ferramentas. In the drop-down menu select Opções de Pasta. Então clique Visão tab and select Show hidden files and folders opção. After the removal you can hide the files same way. Now that you can see all the files present in your system go to the Menu Iniciar and type the program’s name in the Search for files and folders linha. Quando for encontrado os arquivos, exclua todos. To do that press Alt+A and then right-click each of them.
- Remove all the registry files associated with the program you want to remove. This step is especially important if you are trying to get rid of a spyware or adware program. They usually hide their files and entries through which they can reinstall themselves. If you suspect that the program is malicious you can also run a full scan with your antivirus.
- To remove registry files access editor do registro – a specialized Windows tool that enables its users edit the Registro do Windows. Click Start button again, then Run. Tipo “regedit” in the command box. After that search for the registry keys connected with the program and when found – exclua-os. Contudo, the unprofessional modifying of the registry may cause serious problems and even system crash. Make sure you have a back up for all the registry files you want to delete. You can also download a reliable Registry Cleaner that will do the task safely.
Way 2
solução automática
Além disso, there are many third-party uninstallers that can help you remove stubborn programs. Por exemplo, Revo Uninstaller. The tool will scan your system and locate all the files and registry entries associated with the program. Once the scan is finished you would be able to uninstall the program completely. The advantages of this solution:
- The complete removal with an automatic tool (such as Revo Uninstaller) is very quick and 100% efficient
- The tool will remove all the leftovers of the program
- It will not damage your system
- It can remove any type of program including malware and spyware programs.
sobre o autor:
Material fornecido pela: Alexey Abalmasov Google

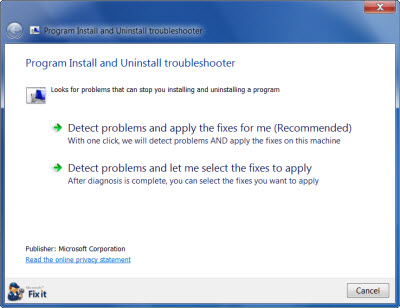

It seems to me that everything is fine with our rss. I will check it.