O que é Seon Ransomware?
Você precisa remover Seon Ransomware e descriptografar .Seon arquivos o mais rápido possível devido aos seguintes fatos. Seon é um criptovírus cuja atividade ocorreu no início de julho 2017. Como outros análogos, Seon criptografa dados pessoais do usuário, como arquivos de áudio, vídeo, multimedia e mais. Entre outras coisas, Seon altera a extensão do arquivo para .Seon, o que torna os arquivos completamente ilegíveis. Arquivos de texto chamados SEUS_FILES_ARE_ENCRYPTED.TXT são criados em cada pasta com arquivos criptografados. Eles contêm informações sobre os requisitos dos fraudadores:
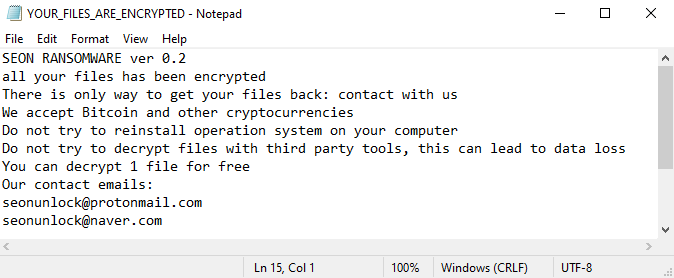
SEON RANSOMWARE versão 0.2
todos os seus arquivos foram criptografados
Há única maneira de obter seus arquivos de volta: entre em contato conosco
Aceitamos Bitcoin e outras criptomoedas
Não tente reinstalar o sistema operacional em seu computador
Não tente descriptografar arquivos com ferramentas de terceiros, isso pode levar à perda de dados
Você pode descriptografar 1 arquivo de graça
Nossos e-mails de contato:
seonunlock@protonmail.com
seonunlock@naver.com
A nota é pouco informativa e contém dados de contato para comunicação com os agressores e posterior pagamento de indenização. O valor do resgate pode chegar a mil e quinhentos dólares americanos, o que não é encorajador. Você precisa excluir Seon e descriptografar seus arquivos usando nossas recomendações abaixo.
Atualizar: Use o seguinte serviço para identificar a versão e o tipo de ransomware que ataca você pelo: ID Ransomware. Se você deseja descriptografar os seus arquivos, siga a nossa instrução abaixo ou, se você tiver quaisquer dificuldades, por favor, entre em contato conosco: submit@securitystronghold.com. Nós realmente podemos ajudar a decifrar os seus arquivos.
Como remover Seon do seu computador?
Você pode tentar usar uma ferramenta anti-malware para remover o ransomware Seon do seu computador. A recente tecnologia avançada de detecção de ransomware é capaz de executar um instante a varredura do ransomware, que é perfeito para proteger o seu computador em caso de um novo ataque ransomware.
SpyHunter oferece uma oportunidade para remover 1 malware detectado gratuitamente durante o período experimental. A versão completa do programa custa $39,99 (você tem 6 meses de subscrição). Ao clicar no botão, você concorda com EULA e Política de Privacidade. O download começará automaticamente.
Como descriptografar arquivos .Seon?
Depois de remover o vírus, você provavelmente está pensando em recuperar os arquivos da encriptação. Vamos dar uma olhada nas possíveis formas de descriptografar os dados.
Recuperar dados com Data Recovery

- Baixar e instalar Recuperação de Dados
- Selecione as unidades e pastas com os seus arquivos, então clique Varredura.
- Escolha todos os arquivos na pasta, em seguida, pressione Restaurar botão.
- Gerenciar o local de exportação.
Restaurar os dados com as ferramentas automáticas de decodificação
Infelizmente, devido à novidade do ransomware Seon, não há descifradores automáticos disponíveis para este codificador ainda. Ainda, não há necessidade de investir no esquema malicioso através do pagamento de um resgate. Você é capaz de recuperar os arquivos manualmente.
Você pode tentar usar um desses métodos, a fim de restaurar os dados encriptados manualmente.
Restaurar os dados com o Windows versões anteriores
Este recurso está trabalhando no Windows Vista (não a versão inicial), Windows 7 e versões posteriores. O Windows salva cópias de arquivos e pastas que você pode usar para restaurar os dados no seu computador. A fim de restaurar dados do backup do Windows, siga os seguintes passos:
- Abrir Meu Computador e procurar as pastas que deseja restaurar;
- Clique com o botão direito sobre a pasta e selecione Restaurar versões anteriores opção;
- A opção irá mostrar-lhe a lista de todos os exemplares anteriores da pasta;
- Selecionar a data e a opção que você precisa restaurar: Abrir, Cópia e Restaurar.
Restaurar o sistema com a restauração do sistema
Você sempre pode tentar usar o Sistema de Restauração, a fim de fazer o sistema voltar à sua condição antes da infiltração. Todas as versões do Windows incluem esta opção.
- Tipo restaurar no Ferramenta de busca;
- Clique no resultado;
- Escolher ponto de restauração antes da infiltração;
- Siga as instruções na tela.
Escrito por Rami D
