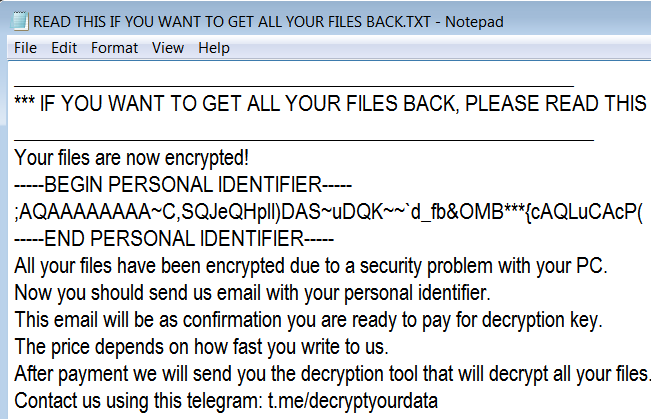O que é Omerta?
Omerta é outro vírus do tipo ransomware que é originado da família Scarab. Os desenvolvedores já lançaram muitos vírus semelhantes (Por favor, Ransomware, Osk Ransomware, Crypto Ransomware, etc.), contudo, ainda não existe uma solução universal para este problema. Cada novo lançamento causa uma nova onda de vítimas, e este aqui não é uma expectativa. Se você não conhece o termo “ransomware” ainda, é uma espécie de vírus que, ter entrado no computador da vítima, começa a infectar os arquivos mais importantes usando um algoritmo de criptografia. Uma vez que os dados são codificados, o usuário não será capaz de usá-los. Ao fazê-lo, hackers motivam os usuários a comprar o descriptografador. mesmo assim, você pode remover Omerta Ransomware e descriptografar arquivos .omerta sem pagar nada.
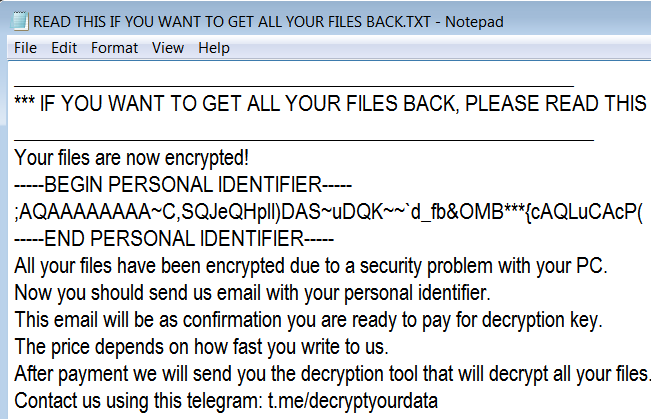
Omerta Ransomware torna todos os seus arquivos pessoais indisponíveis. Cada arquivo criptografado é anexado com a nova extensão de acordo com o padrão: .[
Isso é o que a nota de resgate do Omerta contém:
________________________________________________________
*** SE VOCÊ QUER RECUPERAR TODOS OS SEUS ARQUIVOS, POR FAVOR LEIA ISTO ***
__________________________________________________________
Seus arquivos agora são criptografados!
—–INICIAR IDENTIFICADOR PESSOAL—–
;AQAAAAAAAA C,SQJeQHplI)DAS ~ uDQK ~~ `d_fb&OMB ***{cAQLuCAcP(
—–IDENTIFICADOR PESSOAL FINAL—–
Todos os seus arquivos foram criptografados devido a um problema de segurança com o seu PC.
Agora você deve enviar e-mail com o seu identificador pessoal.
Este e-mail será como uma confirmação de que você está pronto para pagar chave de decodificação.
O preço depende de quão rápido você escreva-nos.
Após o pagamento, nós lhe enviaremos a ferramenta de decodificação que irá descriptografar todos os seus arquivos.
Contacte-nos através deste telegrama: t.me/decryptyourdata
Se você não obtiver resposta ou se o telegrama morrer, então entre em contato conosco usando: recoveryyourdata@india.com
descriptografia livre como garantia!
Antes de pagar, você pode enviar-nos até 3 arquivos de descriptografia livre.
O tamanho total dos arquivos deve ser inferior a 10 Mb (não arquivados), e arquivos não devem conter informações valiosas (bases de dados, backups, grandes planilhas do excel, etc.).
__________________________________________________________
Atenção!
* Não renomeie os arquivos criptografados.
* Não tente decifrar os seus dados usando o software de terceiros, ele pode causar perda permanente de dados.
* A descriptografia dos seus arquivos com a ajuda de terceiros pode causar o aumento dos preços (eles acrescentam sua taxa na nossa) ou você pode se tornar uma vítima de um golpe.
Aqui é usado um esquema típico de todos os vírus do tipo ransomware – para intimidar as vítimas e fazê-los pagar. As únicas diferenças entre eles são o método do preço de resgate e criptografia. Em troca, eles devem enviar-lhe chave de decodificação, contudo, como a prática mostra que os ciber-criminosos mais frequentemente ignorar as pessoas após o pagamento é feito. É por isso que não há necessidade de entrar em contato com eles, não ajudaria. Ainda, você deve se concentrar na remoção do ransomware Omerta e, em seguida, na descriptografia de arquivos. Você tem 2 maneiras: automático e manual, Ambas as soluções são apresentadas aqui, mas você deve saber que o último pode exigir certas habilidades e conhecimentos, enquanto uma ferramenta de remoção automática pode fazer isso em apenas alguns cliques.
Como remover o Omerta do seu computador?
Você pode tentar usar a ferramenta anti-malware para remover Omerta ransomware do seu computador. A recente tecnologia avançada de detecção de ransomware é capaz de executar um instante a varredura do ransomware, que é perfeito para proteger o seu computador em caso de um novo ataque ransomware.

Como descriptografar arquivos criptografados por Omerta?
Descriptografar arquivos .omerta manualmente
Depois de remover o vírus, você provavelmente está pensando em recuperar os arquivos da encriptação. Vamos dar uma olhada nas possíveis formas de descriptografar os dados.
Recuperar dados com Data Recovery

- Baixar e instalar Recuperação de Dados
- Selecione as unidades e pastas com os seus arquivos, então clique Varredura.
- Escolha todos os arquivos na pasta, em seguida, pressione Restaurar botão.
- Gerenciar o local de exportação.
Restaurar os dados com as ferramentas automáticas de decodificação
Infelizmente, devido à novidade do Omerta ransomware, não há descifradores automáticos disponíveis para este codificador ainda. Ainda, não há necessidade de investir no esquema malicioso através do pagamento de um resgate. Você é capaz de recuperar os arquivos manualmente.
Você pode tentar usar um desses métodos, a fim de restaurar os dados encriptados manualmente.
Restaurar os dados com o Windows versões anteriores
Este recurso está trabalhando no Windows Vista (não a versão inicial), Windows 7 e versões posteriores. O Windows salva cópias de arquivos e pastas que você pode usar para restaurar os dados no seu computador. A fim de restaurar dados do backup do Windows, tomar passos seguintes:
- Abrir Meu Computador e procurar as pastas que deseja restaurar;
- Clique com o botão direito sobre a pasta e selecione Restaurar versões anteriores opção;
- A opção irá mostrar-lhe a lista de todos os exemplares anteriores da pasta;
- Selecionar a data e a opção que você precisa restaurar: Abrir, Cópia e Restaurar.
Restaurar o sistema com a restauração do sistema
Você sempre pode tentar usar o Sistema de Restauração, a fim de fazer o sistema voltar à sua condição antes da infiltração. Todas as versões do Windows incluem esta opção.
- Tipo restaurar no Ferramenta de busca;
- Clique no resultado;
- Escolher ponto de restauração antes da infiltração;
- Siga as instruções na tela.
Restaurar dados com Sombra Explorador
Sombra Explorer é um aplicativo que é capaz de fornecer-lhe cópias de sombra criados pelo Windows Volume Shadow Copy Service.
- Depois de baixar este aplicativo, abrir uma pasta com ele;
- Clique com o botão direito do mouse sobre o arquivo ShadowExplorer-0.9-portátil e escolha Extrair tudo opção;
- Executar ShadowExplorerPortable.exe;
- Olhe para o canto esquerdo, Lá você pode escolher desejado disco rígido e mais recente opção de restauração;
- No lado direito você pode ver a lista de arquivos. Escolha qualquer arquivo, clique com o botão direito sobre ele e selecione Exportar opção.
Restaurar dados com Recuva

Recuva é um programa de recuperação de dados para Windows, desenvolvido pela Piriform. É capaz de recuperar arquivos que foram “permanentemente” eliminado e marcado pelo sistema operacional como espaço livre.
- Uma vez que você tenha baixado e instalado esta aplicação, iniciá-lo no modo de assistente: escolha o opções botão e selecione Assistente de execução;
- Você verá Bem-vindo ao Assistente de Recuva página, escolha Próximo;
- Abra o Tipo de arquivo página e escolher o tipo de dados que você precisa para se recuperar, depois selecione Próximo. Se você não sabe que tipo de dados que você está procurando, escolha De outros opção;
- Escolha o local de uma busca na Localização de arquivo janela;
- Nas Obrigado janela, selecione Início. Depois de terminar processo de busca, Recuva vai mostrar os resultados de pesquisa;
- Antes de recuperar os dados, escolha o Caixas de seleção perto do arquivo. Você pode ver três tipos de pontos coloridos. ponto verde significa que sua chance de restaurar o arquivo é excelente. uma laranja – chance de restaurar o arquivo é aceitável. E o vermelho mostra que é improvável que isso aconteça;
- Selecionar Recuperar opção e escolha o diretório dos dados restaurado.