O que é HTML Ransomware?
HTML Ransomware – outro desenvolvimento pelos criadores de Dharma Ransomware cryptovirus. Este é um criptógrafo que criptografa os arquivos do usuário de vários tipos e formatos. Os principais são áudio, vídeo, arquivo, documentos de texto e muito mais. Além da criptografia, HTML Ransomware também muda as extensões de arquivo para .html, com a extensão completa composto ser como se segue: .id-XXXXXXXX.[adm15@protonmail.com].html. É necessário dizer, arquivos após tais manipulações tornar inutilizável. Este é o principal objetivo dos atacantes, porque ninguém quer perder seus arquivos, então a questão é como remover HTML ransomware e arquivos .html decrypt. Além disso, HTML Ransomware cria um arquivo de texto RETURN FILES.txt que é uma nota. Este arquivo contém a mensagem dos atacantes, Isto é o que parece:
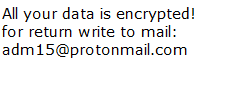
A nota é muito curto e contém apenas o endereço de contato dos scammers. Depois de contactar los, eles vão pedir-lhe para pagar um resgate no valor de várias centenas (ou mesmo milhares) de dólares americanos e eles não são absolutamente constrangido por uma quantidade tão grande. Não acredite em suas promessas, ninguém nunca vai dar-lhe uma garantia de que os arquivos serão descriptografados após o pagamento. Não há necessidade de pagá-los! Confira nossos guias para remover HTML ransomware e arquivos .html decrypt.
Atualizar: Use o seguinte serviço para identificar a versão e o tipo de ransomware que ataca você pelo: ID Ransomware. Se você deseja descriptografar os seus arquivos, siga a nossa instrução abaixo ou, se você tiver quaisquer dificuldades, por favor, entre em contato conosco: submit@securitystronghold.com. Nós realmente podemos ajudar a decifrar os seus arquivos.
Como remover HTML do seu computador?
Você pode tentar usar a ferramenta anti-malware para remover HTML ransomware do seu computador. A recente tecnologia avançada de detecção de ransomware é capaz de executar um instante a varredura do ransomware, que é perfeito para proteger o seu computador em caso de um novo ataque ransomware.
SpyHunter oferece uma oportunidade para remover 1 malware detectado gratuitamente durante o período experimental. A versão completa do programa custa $39,99 (você tem 6 meses de subscrição). Ao clicar no botão, você concorda com EULA e Política de Privacidade. O download começará automaticamente.
Como descriptografar arquivos HTML?
Depois de remover o vírus, você provavelmente está pensando em recuperar os arquivos da encriptação. Vamos dar uma olhada nas possíveis formas de descriptografar os dados.
Recuperar dados com Data Recovery

- Baixar e instalar Recuperação de Dados
- Selecione as unidades e pastas com os seus arquivos, então clique Varredura.
- Escolha todos os arquivos na pasta, em seguida, pressione Restaurar botão.
- Gerenciar o local de exportação.
Restaurar os dados com as ferramentas automáticas de decodificação
Infelizmente, devido à novidade do HTML ransomware, não há descifradores automáticos disponíveis para este codificador ainda. Ainda, não há necessidade de investir no esquema malicioso através do pagamento de um resgate. Você é capaz de recuperar os arquivos manualmente.
Você pode tentar usar um desses métodos, a fim de restaurar os dados encriptados manualmente.
Restaurar os dados com o Windows versões anteriores
Este recurso está trabalhando no Windows Vista (não a versão inicial), Windows 7 e versões posteriores. HTMLs do Windows cópias de arquivos e pastas que você pode usar para restaurar os dados no seu computador. A fim de restaurar dados do backup do Windows, siga os seguintes passos:
- Abrir Meu Computador e procurar as pastas que deseja restaurar;
- Clique com o botão direito sobre a pasta e selecione Restaurar versões anteriores opção;
- A opção irá mostrar-lhe a lista de todos os exemplares anteriores da pasta;
- Selecionar a data e a opção que você precisa restaurar: Abrir, Cópia e Restaurar.
Restaurar o sistema com a restauração do sistema
Você sempre pode tentar usar o Sistema de Restauração, a fim de fazer o sistema voltar à sua condição antes da infiltração. Todas as versões do Windows incluem esta opção.
- Tipo restaurar no Ferramenta de busca;
- Clique no resultado;
- Escolher ponto de restauração antes da infiltração;
- Siga as instruções na tela.
Escrito por Rami D

