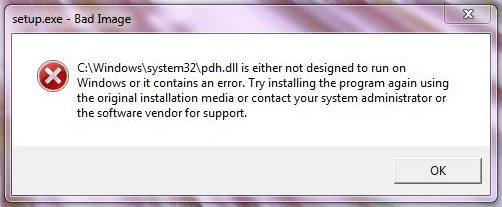O que é “Imagem ruim” erro de pop-up
“Imagem ruim” erro de pop-up é uma mensagem pop-up falsa que aparece quando você inicia o computador ou programa. Como foi afirmado anteriormente, não é um erro do sistema e a causa disso é a presença de malware no seu computador. Certamente te dá nos nervos porque qualquer tentativa de executar o programa irá falhar. E ao invés disso, o erro de pop-up é exibido. “Imagem ruim” O erro de pop-up costuma fazer parte da infecção por Trojan, por isso tem os mesmos métodos de distribuição. Por exemplo, pode fingir ser a atualização de algum software legítimo, como atualização falsa para Adobe Flash Player. portanto, enquanto você pensa que está atualizando algum programa, na verdade está instalando uma infecção maliciosa. Você pode infectar o sistema baixando software ilegítimo de torrents ou alguns crackers para jogos ou programas. Os hackers também usam vulnerabilidades em seu computador para espalhar vírus por meio de kits de exploração ao navegar em sites.
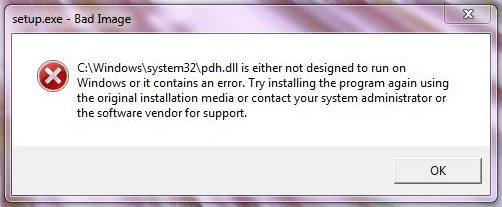
Como consertar “Imagem ruim” erro de pop-up
Maneira mais fácil de consertar “Imagem ruim” erro pop-up é usar o otimizador de computador especial Advanced System Repair. Ele irá analisar o seu computador para erros de sistema e problemas. O Advanced System Repair tem uma ampla gama de soluções para a maioria dos problemas do sistema, Incluindo “Imagem ruim” erro. Instale-o e executar a verificação, depois vê-lo corrigir problemas do seu sistema.
A fim de consertar “Imagem ruim” erro de pop-up manualmente, você deve executar as seguintes etapas:
Como remover Funnysearching.com manualmente
Passo 1: Remover “Imagem ruim” erro de pop-up no painel de controle
A fim de se livrar de “Imagem ruim” erro de pop-up, primeira coisa que você precisa fazer é desinstalar o programa malicioso do seu computador. ao remover “Imagem ruim” erro de pop-up, tente encontrar programas suspeitos recentemente instalados e exclua-os, já que sempre faz parte de outro programa.
Windows XP:
- Selecionar Início.
- Painel de Controle.
- Então escolha Adicionar ou Remover Programas.
- Pesquise o programa relacionado a “Imagem ruim” erro de pop-up.
- Clique Desinstalar.
Windows 7/Windows Vista:
- Selecionar Início.
- Então Painel de Controle.
- Escolher Desinstalar Programa.
- Encontre o programa relacionado a “Imagem ruim” erro de pop-up e escolha Desinstalar.
Windows 8/Windows 8.1:
- Abra o Menu.
- Selecionar Procurar.
- Depois que escolher Apps.
- Próximo Painel de Controle.
- Então, como no Windows 7, clique Desinstalar Programa debaixo Programas.
- Encontre o programa relacionado a “Imagem ruim” erro de pop-up, selecione-o e escolha Desinstalar.
Windows 10:
- Clique no Início botão (ou pressione a tecla Windows) para abrir o menu Iniciar, em seguida, selecione Definições no topo.
- Escolher Aplicativo & características no menu à esquerda.
- Do lado direito, encontre o programa relacionado a “Imagem ruim” erro de pop-up e selecione-o, em seguida, clique no Desinstalar botão.
- Clique em Desinstalar confirmar.
Nota: Se você não consegue encontrar o programa desejado, classificar os programas por data em Painel de Controle e procure por programas suspeitos recentemente instalados.
Passo 2: Remover “Imagem ruim” erro de pop-up de navegadores
Depois de desinstalar o aplicativo, remover “Imagem ruim” erro de pop-up do seu navegador. Você precisa procurar os add-ons e extensões suspeitas recém instaladas.
Google Chrome:
- Abrir Chrome Google
- Aperte Alt + F.
- Escolher Ferramentas.
- Selecionar Extensões.
- Pesquise o programa relacionado a “Imagem ruim” erro de pop-up.
- Selecionar o ícone da lixeira para removê-lo.
Mozilla Firefox:
- Abra o Firefox.
- Aperte Shift + Ctrl + A.
- Selecione o programa relacionado a “Imagem ruim” erro de pop-up.
- Escolher Desativar ou Remover opção.
Internet Explorer:
- Abra o IE.
- Aperte Alt + T.
- Escolher Gerenciar Complementos opção.
- Clique Barras de Ferramentas e Extensões.
- Em seguida, selecione Desativaro programa relacionado a “Imagem ruim” erro de pop-up.
- Escolher Mais Informações link no canto inferior esquerdo.
- Clique Remover botão.
- Se este botão fica acinzentado – executar passos alternativos.
Passo 4: Repor as definições de pesquisa e a página inicial do navegador
Para ter certeza de que não há nada deixado para trás, recomendamos que você redefina o seu navegador. Ele vai restaurar as configurações do seu navegador para o padrão.
Redefinir as configurações do navegador no Google Chrome:
- Clique no menu do Chrome (3 pontos verticais) no canto superior direito.
- Escolher Definições.
- Clique Mostrar configurações avançadas.
- Vamos para Redefinir configurações do navegador seção.
- Clique Redefinir configurações do navegador.
- Na caixa de diálogo que aparece, clique Restabelecer.
Redefinir as configurações do navegador no Mozilla Firefox:
- Abra o Mozilla Firefox.
- Vamos para Ajuda.
- Vamos para Informações sobre solução.
- Clique Reiniciar Firefox… botão.
Redefinir as configurações do navegador no Internet Explorer:
- Abra o Internet Explorer.
- Clique na engrenagem no canto superior direito.
- Clique Opções de Internet.
- Vá para Avançada aba.
- Clique Restabelecer botão.
- Coloque uma marca perto Excluir as configurações pessoais checkbox.
- Clique Restabelecer botão.