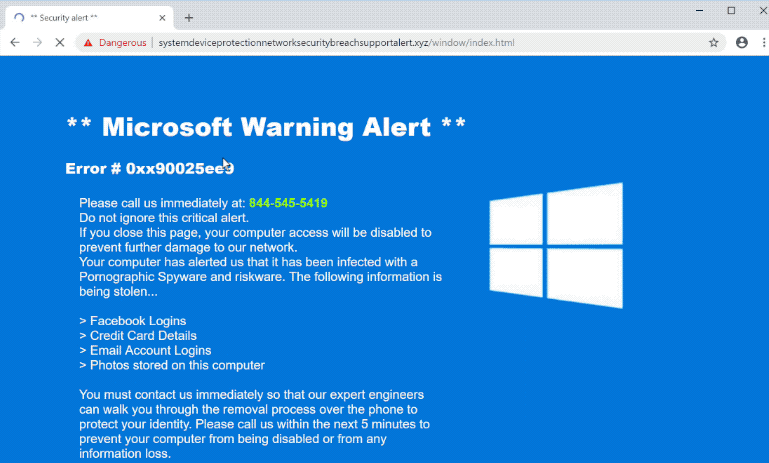O que é erro # 0xx90025ee9?
Erro # 0xx90025ee9 podem começar a aparecer em seu navegador afirmando que o sistema está infectado com diferentes tipos de malwares. Se você está tendo esse problema, você deve saber que é um erro de falso criado para enganam os usuários em acreditar que eles têm um vírus instalado. Em nenhum caso deve contatá-los, porque você pode se tornar uma vítima da fraude e perder o seu dinheiro. Claro que você pode simplesmente ignorar esses pop-ups sabendo que é uma armadilha, contudo, para se livrar completamente deles, você precisa remover o malware que faz com que esse pop-up. Mlaware como este muitas vezes foge para o sistema despercebido junto com freeware e são instalados automaticamente como uma oferta opcional. Aqui você vai encontrar dois métodos automáticos e manuais para erro Remova # 0xx90025ee9 pop-up. Basta seguir as instruções, Descrito abaixo.
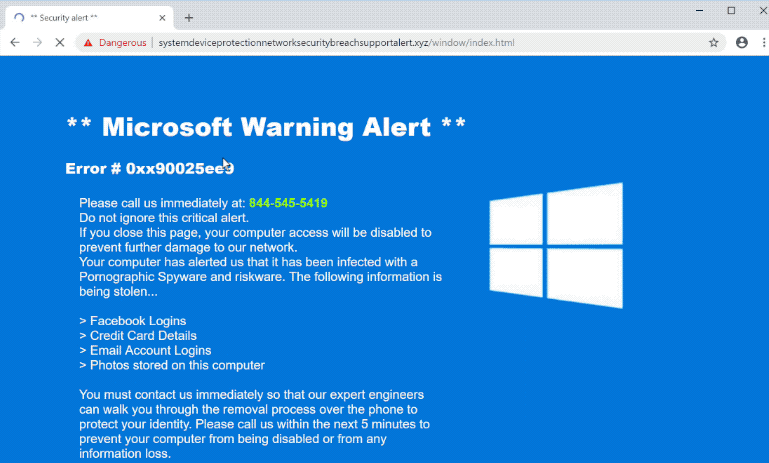
Como remover erro # 0xx90025ee9 pop-up do seu computador?
It scans your computer and detects various threats like Error # 0xx90025ee9 pop-up, então, remova todos os arquivos maliciosos relacionados, pastas e chaves de registro. Após profunda varredura de seu sistema, ele será facilmente encontrar e erro de exclusão # 0xx90025ee9 pop-up. Utilize essa ferramenta para se livrar de erro # 0xx90025ee9 pop-up para LIVRE.

Norton 360 Antimalware – este programa vai ajudar você a se livrar de erro # 0xx90025ee9 pop-up. Pode encontrar o programa malicioso que está corrompendo seu sistema e limpar arquivos lixo após a remoção.
Como remover erro # 0xx90025ee9 pop-up manualmente
Nota: remoção de erro # 0xx90025ee9 pop-up vai em modo de segurança com rede.
Como ativar o modo de segurança:
Para o Windows XP, Vista, 7
- Desligue o seu PC;
- Ligue-o e imediatamente pressione o botão F8;
- Você verá Opções Avançadas de Inicialização menu;
- Selecionar Modo de Segurança com os botões de seta;
- No Modo de Segurança vá para Painel de Controle, então escolha Desinstalar Programa e remova “‘O servidor proxy não está a responder’ erro”.
Para Windows 8/8.1 e 10
- Pressione os botões Win+R, tipo msconfig na caixa e pressione Entrar;
- Escolher Inicialização aba, e clique em Inicialização Segura caixa de verificação;
- Selecione o tipo de Modo de Segurança: Mínimo ou Rede;
- Pressione OK e reinicie o seu PC;
- No Modo de Segurança vá para Painel de Controle, então escolha Desinstalar Programa e remova “‘O servidor proxy não está a responder’ erro”.
Passo 1: Remove erro # 0xx90025ee9 pop-up no painel de controle
A fim de se livrar do erro # 0xx90025ee9 pop-up, primeira coisa que você precisa fazer é desinstalar o programa malicioso do seu computador. Ao remover erro # 0xx90025ee9 pop-up, tente encontrar programas suspeitos recentemente instalados e exclua-os também, como é muito comum que qualquer malware venha com alguns outros programas indesejados.
Windows XP:
- Selecionar Início.
- Painel de Controle.
- Então escolha Adicionar ou Remover Programas.
- Procurar programa relacionado com Erro # 0xx90025ee9 pop-up.
- Clique Desinstalar.
Windows 7/Windows Vista:
- Selecionar Início.
- Então Painel de Controle.
- Escolher Desinstalar Programa.
- Encontrar programa relacionado com Erro # 0xx90025ee9 pop-up e escolha Desinstalar.
Windows 8/Windows 8.1:
- Abra o Menu.
- Selecionar Procurar.
- Depois que escolher Apps.
- Próximo Painel de Controle.
- Então, como no Windows 7, clique Desinstalar Programa debaixo Programas.
- Encontrar programa relacionado com Erro # 0xx90025ee9 pop-up, selecione-o e escolha Desinstalar.
Windows 10:
- Clique no Início botão (ou pressione a tecla Windows) para abrir o menu Iniciar, em seguida, selecione Definições no topo.
- Escolher Aplicativo & características no menu à esquerda.
- Do lado direito, encontrar o programa relacionado com Erro # 0xx90025ee9 pop-up e selecione-o, em seguida, clique no Desinstalar botão.
- Clique em Desinstalar confirmar.
Nota: Se você não consegue encontrar o programa desejado, classificar os programas por data em Painel de Controle e procure por programas suspeitos recentemente instalados.
Passo 2: Remove erro # 0xx90025ee9 pop-up de navegadores
Depois de desinstalar o aplicativo, Erro remove # 0xx90025ee9 pop-up de seu navegador web. Você precisa procurar os add-ons e extensões suspeitas recém instaladas.
Google Chrome:
- Abrir Chrome Google
- Aperte Alt + F.
- Escolher Ferramentas.
- Selecionar Extensões.
- Procurar programa relacionado com Erro # 0xx90025ee9 pop-up.
- Selecionar o ícone da lixeira para removê-lo.
Mozilla Firefox:
- Abra o Firefox.
- Aperte Shift + Ctrl + A.
- Escolha um programa relacionado com Erro # 0xx90025ee9 pop-up.
- Escolher Desativar ou Remover opção.
Internet Explorer:
- Abra o IE.
- Aperte Alt + T.
- Escolher Gerenciar Complementos opção.
- Clique Barras de Ferramentas e Extensões.
- programa de seleção próxima relacionadas com Desativar Erro # 0xx90025ee9 pop-up.
- Escolher Mais Informações link no canto inferior esquerdo.
- Clique Remover botão.
- Se este botão fica acinzentado – executar passos alternativos.
Microsoft Edge:
- Inicie Microsoft Edge
- Clique no 3-ícone dot no canto superior direito
- Selecionar Extensões
- Clique no botão de engrenagem perto de erro # 0xx90025ee9 pop-up ou outras extensões que pareçam suspeitos
- Selecionar Remover
Passo 3: Removendo o link malicioso dos atalhos do navegador
Às vezes até mesmo a remoção do programa malicioso a partir do navegador do computador e da web não pode ajudar. Se você ainda estiver enfrentando uma webpage desconhecido quando você abrir o seu navegador web, então você pode ter um atalho no seu navegador mudado. É truque bastante comum que executa a maioria dos seqüestradores de navegador. Eles mudam o atalho do seu navegador para que cada vez que você abri-lo você não vê sua página inicial, mas algum anúncio da webpage. Mas esta questão é bastante simples de resolver. A instrução indicada abaixo corresponde a maioria dos navegadores.
- Clique com o botão direito do mouse no atalho do seu navegador, escolha Propriedades.
- Se você ver um link para algum site depois .exe no Target campo, leia.
- Normalmente você não é capaz de excluir o link do Target campo, é por isso que você precisa clicar no Abrir Local do Arquivo botão nesta janela.
- Depois de abrir o local do arquivo, selecione chrome.exe/firefox.exe/iexplore.exe.
- Clique com o botão direito do mouse sobre o arquivo e escolha Enviar opção, então Área de Trabalho (criar atalho).
- O novo atalho não terá links de redirecionamentos adicionais.
- Apague o velho atalho infectado. Se você tem um na sua barra de tarefas, exclua-o de lá também.
- Agora você tem um atalho nova e claro, sem o redirecionamento para sites desconhecidos.
Passo 4: Repor as definições de pesquisa e a página inicial do navegador
Para ter certeza de que não há nada deixado para trás, recomendamos que você redefina o seu navegador. Ele vai restaurar as configurações do seu navegador para o padrão.
Redefinir as configurações do navegador no Google Chrome:
- Clique no menu do Chrome (3 pontos verticais) no canto superior direito.
- Escolher Definições.
- Clique Mostrar configurações avançadas.
- Vamos para Redefinir configurações do navegador seção.
- Clique Redefinir configurações do navegador.
- Na caixa de diálogo que aparece, clique Restabelecer.
Redefinir as configurações do navegador no Mozilla Firefox:
- Abra o Mozilla Firefox.
- Vamos para Ajuda.
- Vamos para Informações sobre solução.
- Clique Reiniciar Firefox… botão.
Redefinir as configurações do navegador no Internet Explorer:
- Abra o Internet Explorer.
- Clique na engrenagem no canto superior direito.
- Clique Opções de Internet.
- Vá para Avançada aba.
- Clique Restabelecer botão.
- Coloque uma marca perto Excluir as configurações pessoais checkbox.
- Clique Restabelecer botão.
Redefinir configurações do navegador em Microsoft Edge:
- Inicie Microsoft Edge
- Clique no 3-botão dot no canto superior direito
- Selecionar Definições
- Selecionar Escolha o que para limpar debaixo de Limpar dados de navegação categoria
- Realce tudo e clique Claro
Como bloquear pop-ups maliciosos em navegadores

AdGuard é uma aplicação perfeita que vai se livrar seu sistema de anúncios irritantes, rastreamento online e irá fornecer proteção confiável contra malware. A principal vantagem do AdGuard é que você pode facilmente bloquear qualquer tipo de anúncios se legítimo que eles ou não no navegador. Use-o para LIVRE.
fornece AdGuard 14 dias para uso experimental, para continuar usando o programa, você terá que comprar a versão completa: $19.95 para uma subscrição anual / $49.95 para a versão de vida. Ao clicar no botão, você concorda com EULA e Política de Privacidade. O download começará automaticamente.