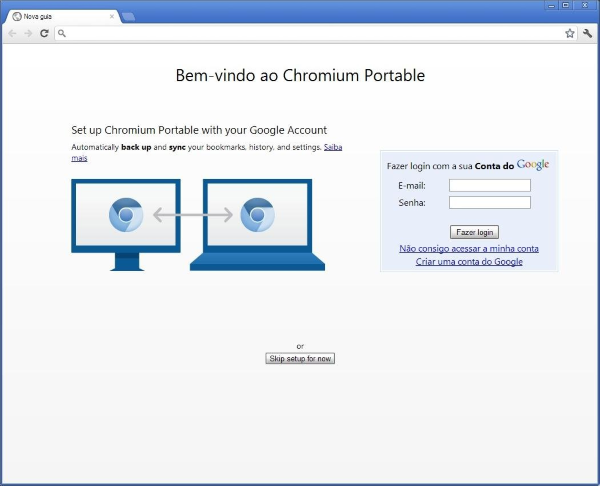O que é cromo?
Crómio é um nome de navegador da Web baseado no código-fonte do Google Chrome. De acordo com os desenvolvedores, O Chromium é muito mais seguro e mais rápido do que todos os navegadores já existentes. Na realidade, O Chromium não é o programa malicioso, contudo, seu método de infiltração pode levantar suspeitas. O programa é instalado sem ninguém perceber e concordar. Além disso, esse navegador pode substituir o Google Chrome e o usuário pode nem perceber isso, pois seus atalhos e interface são muito semelhantes. Esse comportamento pode ser classificado como um programa potencialmente indesejado. Além disso, o uso do Chromium como navegador padrão pode causar problemas. O programa gera constantemente um tipo diferente de anúncio em cada página que você visita, alguns deles são exibidos em forma de “camada virtual” que oculta o conteúdo subjacente. Esse anúncio geralmente promove software inútil e malicioso, outro o redireciona para sites duvidosos que contêm diversas infecções, como vírus, Trojans, e e.t.c. Nesse caso, basta um clique para se infectar com o vírus. Ser um navegador de código aberto, os cibercriminosos costumam explorá-lo para seus próprios fins. Certamente, todas as ações listadas acima podem não apenas corromper o trabalho do navegador, mas também comprometer a segurança do sistema.
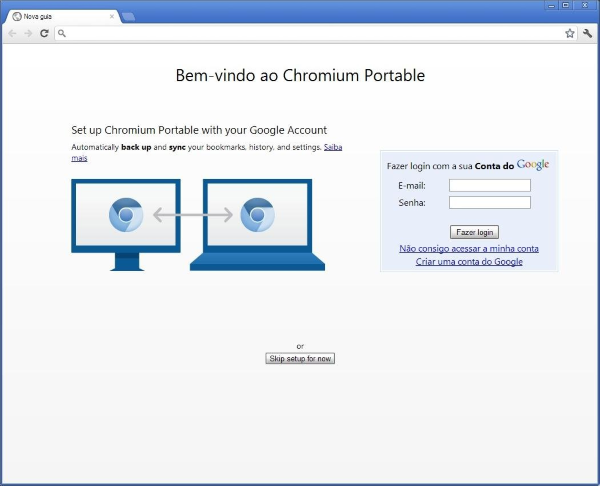
Outro recurso desagradável do Chromium é o rastreamento de informações pessoais. Ele pode monitorar suas consultas de pesquisa, página visitada frequentemente, historial de navegação, localização geográfica, todas as entradas de teclado e mouse que você faz neste navegador da web. Todas as informações roubadas podem ser compartilhadas e mal utilizadas por terceiros para gerar lucro. anúncios irritantes e intrusivos, links que redirecionam, abrindo aleatoriamente página e até mesmo espionar sua actividade na Internet – tudo isso é resultado do impacto do cromo. Remover esse tipo de malware e restaurar as configurações padrão é uma tarefa bastante difícil para usuários comuns que não lidaram com esse tipo de coisa antes. Este guia foi especialmente escrito para lidar com a tarefa na luta contra esse malware. Basta seguir as instruções para remover completamente o Chromium.
Como o Chromium infecta seu PC?
Como acima mencionado, O Chromium geralmente entra no computador através do "agrupamento" - método de marketing popular. Nesse caminho, o programa é fornecido com outro aplicativo gratuito que você pode baixar online. Infelizmente, a maioria dos softwares gratuitos não notifica adequadamente que outros softwares também serão instalados. Para evitar que o seu computador da infecção aconselhamo-lo a ter cuidado e nunca apressar quando você instala o software. Sempre opte pelas configurações “Personalizadas / Avançadas” e nunca concorde em instalar programas adicionais desnecessários. Os hackers também exploram brechas de segurança no computador para distribuir seus produtos. Lembrar, a chave para a segurança do computador é cautela. O programa anti-malware poderoso também não estaria mal.
Como remover o Chromium do seu computador?
A melhor e mais fácil maneira de remover o Chromium do seu computador é usar um programa antimalware especial que tenha essa ameaça em seu banco de dados. O programa é totalmente automático, tudo o que você precisa fazer é o download e instalá-lo. Depois de instalar o aplicativo anti-malware, ele irá analisar o seu sistema e remover todas as ameaças.
Ele verifica seu computador e detecta várias ameaças como o Chromium, então, remova todos os arquivos maliciosos relacionados, pastas e chaves de registro. Após profunda varredura de seu sistema, ele encontrará e exclui facilmente o Chromium. Use esta ferramenta de remoção para se livrar do Chromium GRATUITAMENTE.

Norton 360 Antimalware – este programa ajudará você a se livrar do Chromium. Pode encontrar o programa malicioso que está corrompendo seu sistema e limpar arquivos lixo após a remoção.
CleanMyMac – remove completamente todas as instâncias do Chrome do Mac e Safari. Após profunda varredura de seu sistema, Ele irá facilmente encontrar e excluir Search.hemailloginnow.com. Use esta ferramenta de remoção para se livrar de Search.hemailloginnow.com de GRAÇA.
Combo Cleaner – pode encontrar o programa malicioso que está corrompendo seu sistema e limpar arquivos lixo após a remoção.
Como remover o Chromium manualmente
Passo 1: Remover Chromium no painel de controle
Para se livrar do Chromium, primeira coisa que você precisa fazer é desinstalar o programa malicioso do seu computador. Ao remover o Chromium, tente encontrar programas suspeitos recentemente instalados e exclua-os também, como é muito comum que qualquer malware venha com alguns outros programas indesejados.
Windows XP:
- Selecionar Início.
- Painel de Controle.
- Então escolha Adicionar ou Remover Programas.
- Procurar por Crómio.
- Clique Desinstalar.
Windows 7/Windows Vista:
- Selecionar Início.
- Então Painel de Controle.
- Escolher Desinstalar Programa.
- Encontrar Crómio e escolha Desinstalar.
Windows 8/Windows 8.1:
- Abra o Menu.
- Selecionar Procurar.
- Depois que escolher Apps.
- Próximo Painel de Controle.
- Então, como no Windows 7, clique Desinstalar Programa debaixo Programas.
- Encontrar Crómio, selecione-o e escolha Desinstalar.
Windows 10:
- Clique no Início botão (ou pressione a tecla Windows) para abrir o menu Iniciar, em seguida, selecione Definições no topo.
- Escolher Aplicativo & características no menu à esquerda.
- Do lado direito, encontrar Crómio e selecione-o, em seguida, clique no Desinstalar botão.
- Clique em Desinstalar confirmar.
Mac OS X:
- Execute Finder
- Selecionar Aplicativos no Finder barra Lateral.
- Se você ver Desinstalar o Chromium ou Desinstalador do Chromium, clique duas vezes nele e siga as instruções
- Arraste o aplicativo indesejado do Aplicativos pasta para o Lixo (localizado no lado direito do Dock)
Nota: Se você não consegue encontrar o programa desejado, classificar os programas por data em Painel de Controle e procure por programas suspeitos recentemente instalados. Se você ainda não conseguir localizar qualquer programa suspeito ou não tem certeza que alguns aplicativos são duvidosos, recomendamos que você execute a verificação completa do sistema usando o programa anti-malware, a fim de rastrear qual programa malicioso está infectando seu sistema.
Passo 2: Removendo o link malicioso dos atalhos do navegador
Às vezes até mesmo a remoção do programa malicioso a partir do navegador do computador e da web não pode ajudar. Se você ainda estiver enfrentando uma webpage desconhecido quando você abrir o seu navegador web, então você pode ter um atalho no seu navegador mudado. É truque bastante comum que executa a maioria dos seqüestradores de navegador. Eles mudam o atalho do seu navegador para que cada vez que você abri-lo você não vê sua página inicial, mas algum anúncio da webpage. Mas esta questão é bastante simples de resolver. A instrução indicada abaixo corresponde a maioria dos navegadores.
- Clique com o botão direito do mouse no atalho do seu navegador, escolha Propriedades.
- Se você ver um link para algum site depois .exe no Target campo, leia.
- Normalmente você não é capaz de excluir o link do Target campo, é por isso que você precisa clicar no Abrir Local do Arquivo botão nesta janela.
- Depois de abrir o local do arquivo, selecione chrome.exe/firefox.exe/iexplore.exe.
- Clique com o botão direito do mouse sobre o arquivo e escolha Enviar opção, então Área de Trabalho (criar atalho).
- O novo atalho não terá links de redirecionamentos adicionais.
- Apague o velho atalho infectado. Se você tem um na sua barra de tarefas, exclua-o de lá também.
- Agora você tem um atalho nova e claro, sem o redirecionamento para sites desconhecidos.
Passo 3: Repor as definições de pesquisa e a página inicial do navegador
Para ter certeza de que não há nada deixado para trás, recomendamos que você redefina o seu navegador. Ele vai restaurar as configurações do seu navegador para o padrão.
Redefinir as configurações do navegador no Google Chrome:
- Clique no menu do Chrome (3 pontos verticais) no canto superior direito.
- Escolher Definições.
- Clique Mostrar configurações avançadas.
- Vamos para Redefinir configurações do navegador seção.
- Clique Redefinir configurações do navegador.
- Na caixa de diálogo que aparece, clique Restabelecer.
Redefinir as configurações do navegador no Mozilla Firefox:
- Abra o Mozilla Firefox.
- Vamos para Ajuda.
- Vamos para Informações sobre solução.
- Clique Reiniciar Firefox… botão.
Redefinir as configurações do navegador no Internet Explorer:
- Abra o Internet Explorer.
- Clique na engrenagem no canto superior direito.
- Clique Opções de Internet.
- Vá para Avançada aba.
- Clique Restabelecer botão.
- Coloque uma marca perto Excluir as configurações pessoais checkbox.
- Clique Restabelecer botão.
Passo 5: Remova os seguintes arquivos e pastas do Chromium:
Remover as seguintes entradas de registro:
Key: HKEY_CURRENT_USER\Software\Microsoft\Windows\CurrentVersion\Run
Value: GoogleChromeAutoLaunch_29547C284DF612A3A7B0DAC3918C9547
Data: C:\users\{username}\AppData\Local\Chromium\Application\chrome.exe
Remover os seguintes arquivos:
Chromium.dll
chrome.exe
chromium.exe
Remover as seguintes pastas
C:\users\{username}\AppData\Local\Chromium\
C:\Program Files\Chromium\