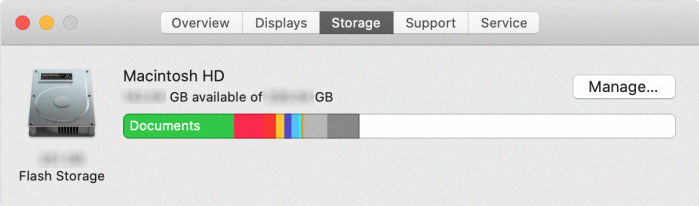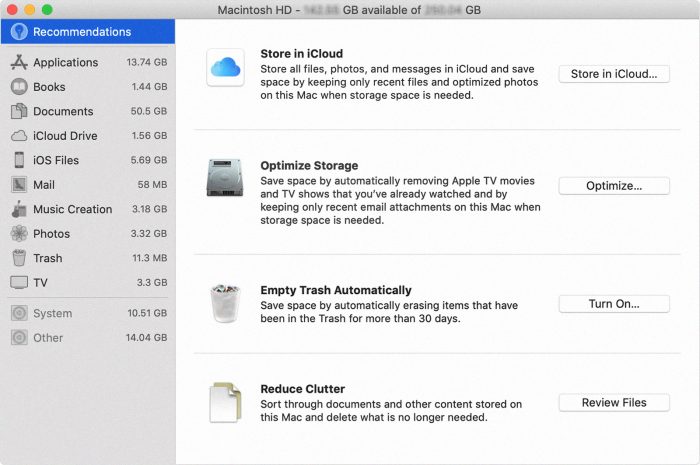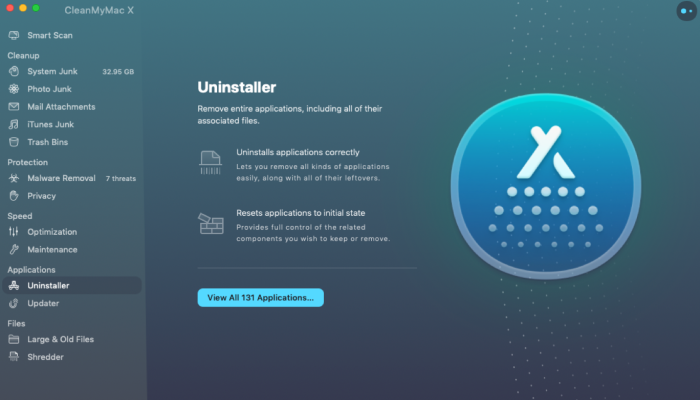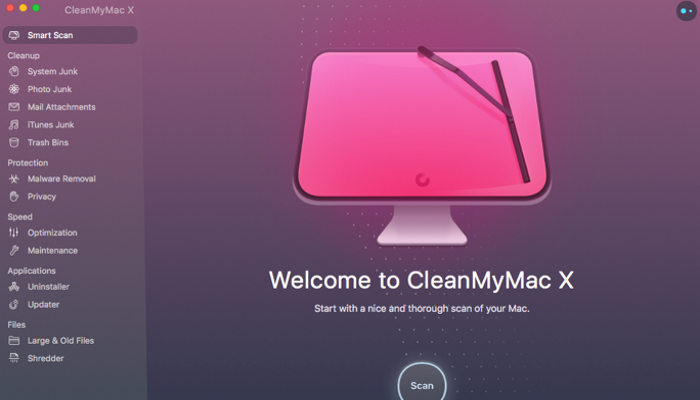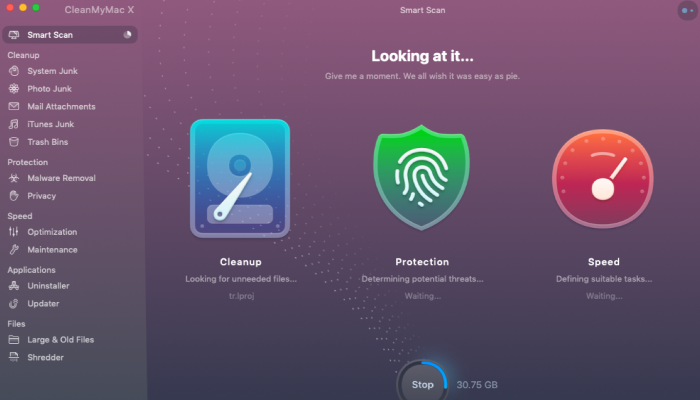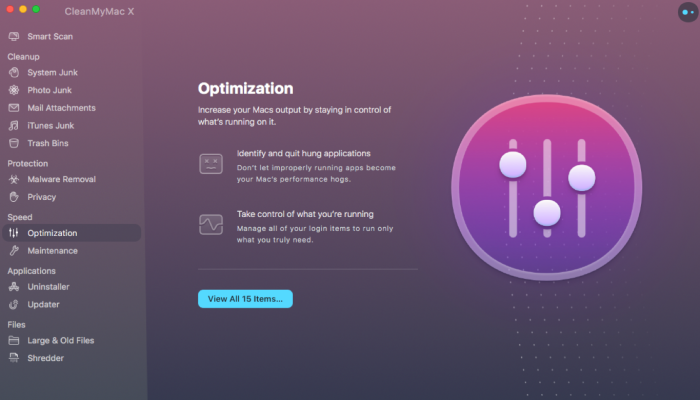O que está ocupando espaço no meu disco rígido?
Muitas vezes os usuários do Mac OS enfrentam o problema de que não há espaço em disco suficiente disponível para uma operação. É evidente, que você precisa para limpar o disco rígido e liberar espaço em disco. Contudo, há uma questão: o que deve ser removido? Como a regra, arquivos duplicados tomar a maior parte da memória disponível. Às vezes, esses arquivos são colocados em diretórios diferentes e geralmente é muito difícil encontrá-los. A segunda razão de fora do problema de memória é grandes arquivos. Quando você estiver usando o Mac às vezes é encher com vários grandes arquivos de mídia e documentos. Muito raramente é realmente difícil encontrar o diretório desses arquivos. Assim, Usuários de Mac OS decidir deixá-lo como está e depois de um tempo eles enfrentam com o nosso problema. É por isso que preparamos o guia detalhado sobre como liberar espaço em disco no Mac OS!
Como liberar espaço em disco no Mac OS
Aqui você tem duas opções: usar nossa solução automática, o que pode ajudar você a economizar seu tempo e saúde mental, ou você pode usar a solução manual e built-in software.
Como liberar espaço em disco no Mac OS automaticamente?
Recomendamos que você use CleanMyMac X. Este programa permite que você mantenha seu disco rígido em um estado bom com a ajuda de várias aplicações, tais como arquivos de lixo mais limpo, Destruidor, optimizador desempenho do sistema e etc.. Baixar CleanMyMac X agora e limpar seu disco rígido Mac fácil e rápida!
baixar CleanMyMac
Como liberar espaço em disco no Mac OS manualmente?
Há uma série de operações que você deve proceder para libertar completamente espaço em disco no Mac OS, ou você pode simplesmente tomar várias medidas a fim de libertar alguns.
Armazenar em iCloud
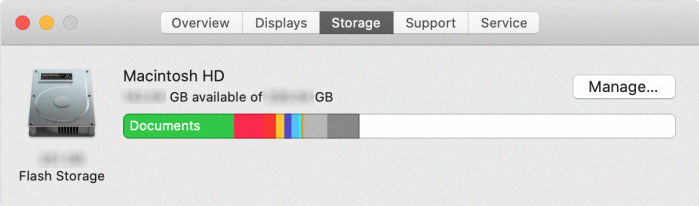
Desktop e Documentos
Quando o espaço de armazenamento é necessário, apenas os arquivos que você abriu recentemente são mantidos em seu Mac, de modo que você pode facilmente trabalhar offline. Os arquivos armazenados apenas no iCloud mostrar um ícone de download , que você pode clicar duas vezes para baixar o arquivo original.
Mac OS Catalina: Escolha menu Apple> Preferências do Sistema, clique em Apple ID, em seguida, selecione iCloud na barra lateral: Loja no iCloud gira em torno da definição Optimize Mac Armazenamento à direita. Em seguida, clique em Opções ao lado iCloud unidade: Loja no iCloud transforma no ambiente de trabalho & definição de documentos Pastas. Para desligar iCloud unidade inteiramente, desmarcar iCloud unidade.
Mac OS Mojave ou mais cedo: Escolha menu Apple> Preferências do Sistema, clique iCloud, em seguida, clique em Opções ao lado iCloud unidade. Loja no iCloud transforma no ambiente de trabalho & Documentos pastas e configurações Optimize Mac Armazenamento.
Fotos
Armazenar todos originais, fotos de alta resolução e vídeos em iCloud Fotos. Quando o espaço de armazenamento é necessário, único espaço de economia (otimizado) versões de fotos são mantidos em seu Mac. Para baixar a foto original ou vídeo, basta abri-lo.
Fotos: escolha Fotos> Preferências, clique em iCloud. Loja no iCloud seleciona iCloud Fotos e otimizar Mac Armazenamento.
mensagens
Armazenar todas as mensagens e anexos em iCloud. Quando o espaço de armazenamento é necessário, única as mensagens e anexos que você abriu recentemente são mantidos em seu Mac.
mensagens: escolha Mensagens> Preferências, em seguida, clique iMessage. Loja em seleciona iCloud Ativar Mensagens em iCloud.
dispositivo Optimize Armazenamento
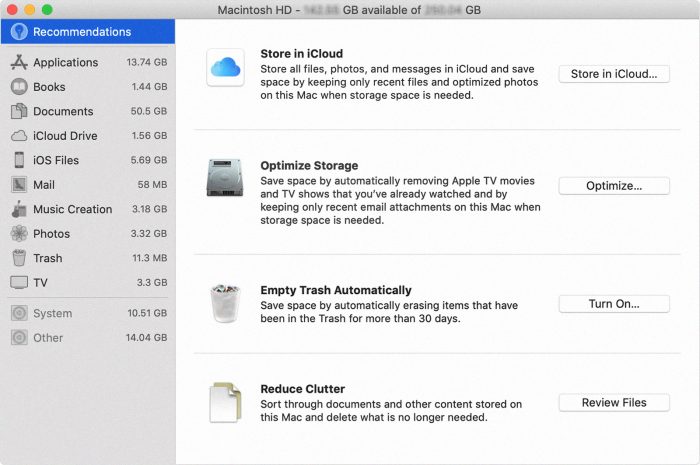
remover automaticamente Observados filmes e programas de TV
Quando o espaço de armazenamento é necessário, filmes ou programas de TV que você comprou na iTunes Store e já assistiram são removidos do seu Mac. Clique no ícone de download ao lado de um filme ou programa de TV para baixá-lo novamente.
Mac OS Catalina: abrir o aplicativo Apple TV, escolher TV> Preferências na barra de menus, em seguida, clique em arquivos. Otimizar o armazenamento seleciona “Excluir automaticamente Observados filmes e programas de TV.”
Mac OS Mojave ou mais cedo: abra o iTunes, escolha iTunes> Preferências na barra de menus, em seguida, clique em Avançado. Otimizar o armazenamento seleciona “Excluir automaticamente Observados filmes e programas de TV.”
Download de anexos única recentes
Correio transfere automaticamente apenas os anexos que você recebeu recentemente. Você pode baixar manualmente os anexos a qualquer momento, abrindo o e-mail ou anexo, ou salvar o anexo no seu Mac.
Não baixar automaticamente anexos: Correio download de um anexo somente quando você abrir o e-mail ou anexo, ou salvar o anexo no seu Mac.
no mail, Escolha Mail> Preferências na barra de menus, em seguida, clique em Contas. Na seção Informações da Conta à direita, Otimizar o armazenamento define o menu Fazer download de anexos a qualquer recentes ou Nenhum.
Esvaziar Lixo automaticamente
Exclui permanentemente os arquivos que foram no Lixo há mais de 30 dias.
Esvaziar Lixo automaticamente: No Finder, escolha Finder> Preferências, em seguida, clique em Avançado. Vazios lixo seleciona automaticamente “itens de remover do lixo depois 30 dias."
reduzir a desordem
Esta opção ajuda a identificar arquivos grandes e arquivos que você pode não precisa mais. Clique no botão Revisar Arquivos, em seguida, escolha qualquer uma das categorias de arquivo na barra lateral, como Aplicações, documentos, Criação Musical, ou Trash. Você pode apagar os arquivos em algumas categorias diretamente a partir desta janela. Outras categorias mostram o espaço total de armazenamento usado pelos arquivos em cada aplicativo. Você pode então abrir o aplicativo e decidir se deseja excluir os arquivos de dentro dele.