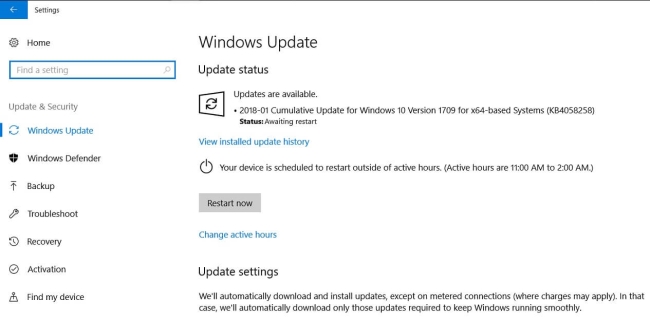O que é o erro 0x80073715
0x80073715 é mais um erro que pode ocorrer durante a instalação da atualização para Windows 10. Existem muitas razões para sua ocorrência, desde problemas no sistema de arquivos ou erros no Registro do sistema até o efeito de vírus de computador. adequadamente, resolver os problemas pode ser diferente dependendo da causa. Neste artigo, você encontrará instruções detalhadas sobre como corrigir o erro 0x80073715 usando vários métodos.
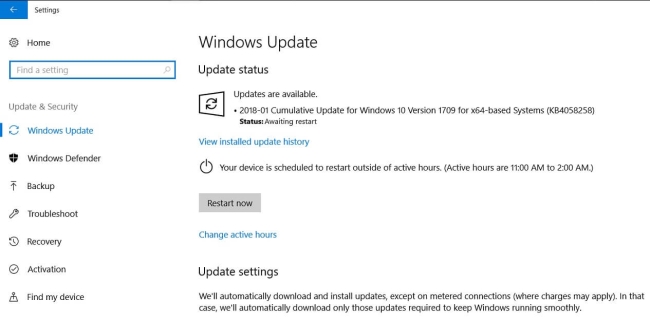
Solução automática rápida para corrigir o erro 0x80073715
maneira mais fácil de corrigir o Windows 10 Erro 0x80073715 é usar otimizador de computador especial Reparo avançado do sistema. Ele irá analisar o seu computador para erros de sistema e problemas. Reparo avançado do sistema tem uma vasta gama de soluções para a maioria dos problemas do sistema, incluindo o Windows 10 Erro 0x80073715. Instale-o e executar a verificação, depois vê-lo corrigir problemas do seu sistema.
Como corrigir o erro 0x80073715 manualmente
Método 1. solucionador de problemas de atualização do Windows
- Aperte Windows botão;
- Tipo Solução de problemas então aperte Entrar;
- Escolher Ver tudo no painel esquerdo;
- Selecionar Atualização do Windows solucionador de problemas a partir da lista;
- Escolher Avançada;
- Certifique-se de verificar Aplicar reparos automaticamente;
- Selecionar Executar como administrador;
- Escolher Próximo em seguida, siga as instruções exibidas para concluir a solução de problemas;
- Após o processo de solução de problemas de acabamento, tentar instalar o Windows Updates novamente.
Método 2. Windows Update restaurar
- Aperte Windows + X;
- Escolher Prompt De Comando (administrador). Selecionar sim Se ele pede para UAC (Controle de Conta de Usuário);
- Digite esses comandos para o prompt de comando por um:
- Digite estes comandos no prompt de comando, pressione Enter após cada comando:
- Digite estes comandos, clique Enter após cada comando:
- Tente executar o Windows Update instale novamente.
– net stop wuauserv
– bits de parada líquidos
– cryptsvc net stop
– s% systemroot% System32 Catroot2 Catroot2.old
– ren% systemroot% SoftwareDistribution SoftwareDistribution.old
net start wuauserv
net start bits
cryptsvc net start
Método 3.
terminar Serviço Windows Update:
- Clique em Windows botão e tipo Ferramenta administrativa;
- Escolha primeira opção a partir dos resultados, selecione os Serviços;
- No caso de você ter uma janela de confirmação, usar sua senha de administrador para continuar;
- Selecione os Nome coluna de nomes do conjunto na ordem inversa;
- Olhe para atualização do Windows, clique com o botão direito sobre ele, e escolha Parar.
Vamos para Distribuição de Software pasta e excluir arquivos de atualização temporários:
- Empurrar Windows botão e tipo Explorador de arquivos;
- Abra, em seguida, clique no disco rígido (por exemplo :/C) que contém Instalador do Windows;
- Encontrar Windows pasta, abri-lo e remover todas as coisas que estão armazenados nele;
- No caso de você ter uma janela de confirmação, basta usar sua senha de administrador novamente;
- Volte para a Distribuição de Software diretório e busca de baixar sub-pasta sobre ele. Remova todos os arquivos a partir dele.
Reiniciar Serviço Windows Update que você tenha apagado antes:
- Clique em Windows botão e tipo Ferramenta administrativa;
- Clique duas vezes emServiços;
- No caso de você ter uma janela de confirmação, usar sua senha de administrador para continuar;
- Selecione os Nome coluna de nomes do conjunto na ordem inversa;
- Olhe para atualização do Windows, clique com o botão direito sobre ele, e definir Iniciar.
Método 4.
Baixando o mais recente Manutenção Atualização Stack (SSU) pode ajudá-lo a corrigir o problema.
Primeiro, descobrir se você está usando 32-pouco ou 64-pouco Windows:
- De Início, selecione Definições;
- Escolher Sistema;
- Clique Sobre;
- Procurar por Tipo de sistema.
Então baixe a versão mais recente do SSU que corresponde à sua versão do Windows a partir do Microsoft Update Catalog.
Reinicie o seu dispositivo e verificar se há atualizações.
Método 5.
Corrigir a corrupção de arquivos do Windows:
- Abra um prompt de comando – clique direito no Windows botão, e escolha Prompt De Comando (administrador);
- No caso de você ter uma janela de confirmação, usar sua senha de administrador / clique sim continuar;
- Digite este comando, e pressione Entrar:
DISM.exe / Online / Cleanup-image / Restorehealth
Nota Pode demorar alguns minutos para que a operação de comando para ser concluído; - Em seguida, digite o seguinte comando e pressione Entrar:
SFC / scannow
Ele também pode levar algum tempo; - Feche o prompt de comando, e execute atualização do Windows novamente.
Método 6. problema Drivers
Agora precisamos para garantir que não há drivers de dispositivo que estão parando o processo Windows Update.
- Abrir Painel de Controle;
- Escolher Gerenciador de Dispositivos (selecione mostrar todos os itens se você não ver esta opção);
- Verifique se há alguns dispositivos desconhecidos ou dispositivos com um triângulo amarelo nele. Esses tipos de problemas pode ser a razão de problemas do Windows Update;
- Tente encontrar um driver atualizado para o Windows 10 Na internet. Isso pode ajudá-lo a resolver este problema.
Para tornar mais simples, você pode usar este aplicativo - ele procurará drivers no seu computador e oferecerá as atualizações mais recentes.
No caso de você não tem tempo suficiente ou não quer ir fundo em instruções do manual, recomendamos que você use uma dessas soluções automáticas rápidas para corrigir o erro 0x80073715. Ele vai salvar o seu tempo e resolver o problema.
É tudo por agora, Obrigado pela sua atenção, Esperamos que este guia foi útil e simples. Se você sabe de quaisquer outros métodos úteis – fique à vontade para compartilhá-los na seção de comentários abaixo.