Como corrigir Google Chrome escala de fonte para High-DPI Displays
Google Chrome é um dos navegadores mais populares. Ele tem interface amigável e um monte de recursos úteis. Um monte de usuários em todo o mundo escolher o Google Chrome para navegar na web. Com displays de alta resolução crescendo em popularidade, muitos programas estão sendo otimizadas para alta DPI. Nem todos eles estão trabalhando muito bem em alta DPI exibe e aplicativo do Google Chrome está nesta lista. Quando o Google apresentou o Chrome 54 atualizar, o navegador começou a identificar automaticamente os pontos por polegada (DPI) configurações. Esta é a principal razão pela qual interface do usuário do Chrome ampliados, particularmente para aqueles cujas configurações são mais elevados do que 100%. Este guia simples pode ajudá-lo a corrigir Google Chrome escala de fonte para High-DPI Displays.

Os sintomas do problema de escala ruim no Google Chrome são:
- Ampliada escala no Google Chrome - se o zoom da interface do Google Chrome é a sua escolha pessoal, então não há problema. Contudo, Se você não escolher Chrome para ficar assim, então você precisa ir verificar as Configurações;
- Borrada Chrome escala - Chrome está embaçada, após a escala;
- Google Chrome dimensionamento não funciona - você não pode ajustar escala nas definições;
No caso de você ter problemas desse tipo em seu computador com Windows, você deve estas instruções, a fim de resolver a questão.
configurações de escala corretas
No caso de você ter Windows 10 OS em seu computador, siga este guia:
- Faça o clique direito do mouse na área de trabalho e escolha Configurações do visor;
- Nas Definições menu, você pode ajustar a escala atual do texto, programas, aplicativos e outros itens na tela;
- Use o controle deslizante para modificar a escala. O nível de escala é automaticamente ajustado para 100% em ecrãs Full HD e outros monitores de baixa resolução. Em um maior monitores com alta resolução, você pode tentar definir o nível até ao 200%. A escala vai resolver automaticamente quando você mover o controle deslizante;
- Recomenda-se a reiniciar computador para concluir o procedimento.
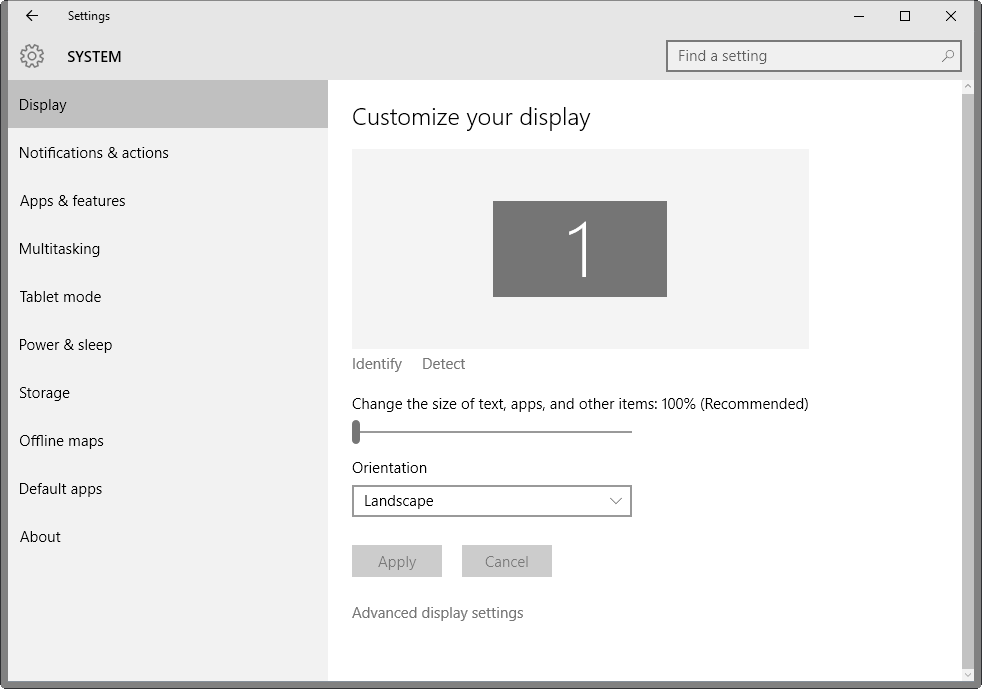
No caso de você ter Windows 7 OS em seu computador, use este guia vez:
- Faça o clique direito do mouse na área de trabalho e escolha Resolução da tela;
- Na janela do Painel de Controle, escolha Faça texto e outros itens maiores ou menores opção;
- Use esse recurso para mudar para um outro nível tamanho da fonte;
- Empurre o Aplique botão depois de ter terminado com o processo de ajuste, reinicie o computador.
Contudo, Você também pode tentar tamanho do texto conjunto personalizado (DPI) configurações nesta página antes de deixá-lo, se você precisar. Este recurso permitirá que você dimensione o tamanho da fonte, tornando-a maior.
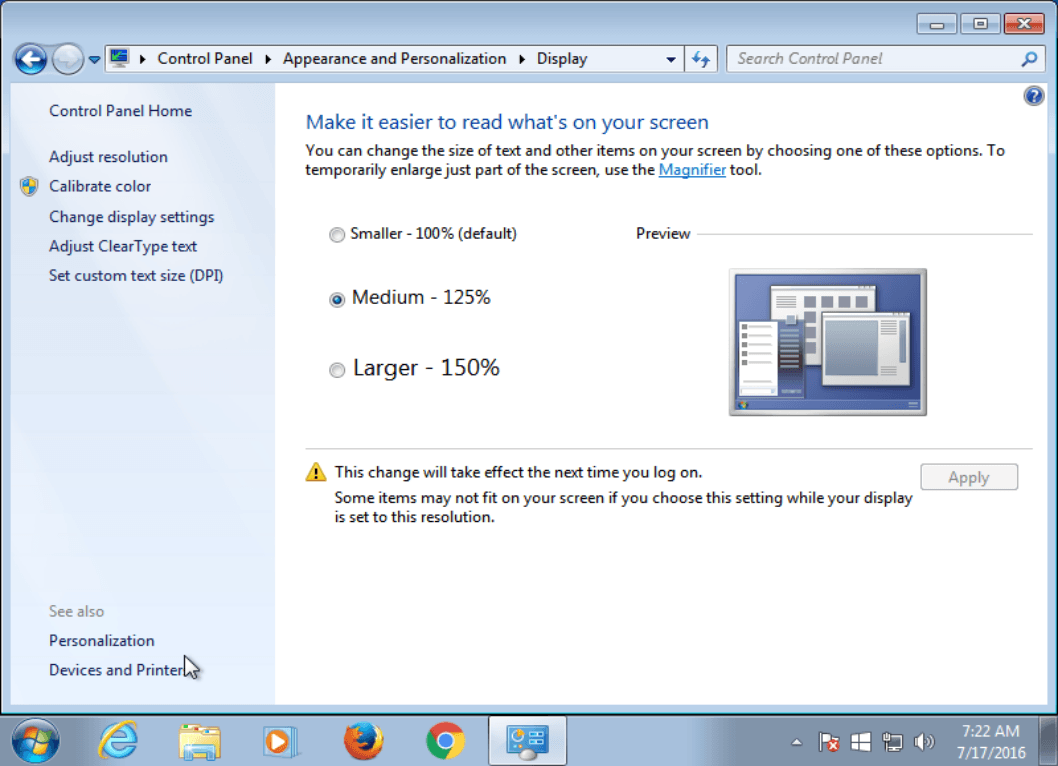
Corrigir as configurações do Google Chrome para dimensionar bem
- Faça o clique direito do mouse no ícone do desktop do Google Chrome e selecione Propriedades;
- Selecione os Compatibilidade aba. Você verá a lista de configurações de compatibilidade;
- Encontrar Desativar dimensionamento da exibição em configurações de alta DPI e marque a caixa;
- Você pode experimentar algumas outras características desta página, por exemplo, você pode tentar desativar composição desktop ou executar o programa em uma resolução mais baixa;
- Depois de ter terminado, Windows irá impor suas configurações de compatibilidade;
- Recomenda-se a reiniciar computador para concluir o procedimento.
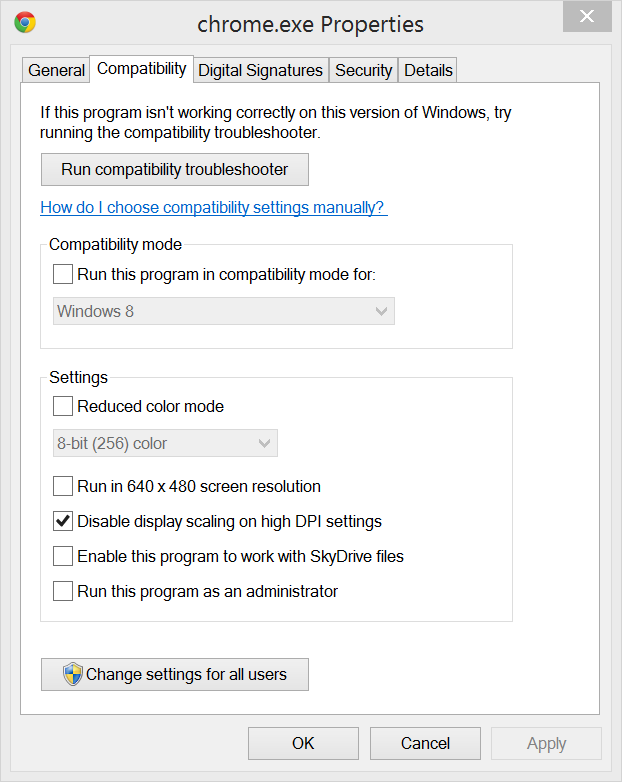
arquivos de manifesto
Neste método, você precisa gerenciar o Windows’ configurações de priorizar arquivos de manifesto externos. Você pode fazê-lo adicionando uma chave para a Registro do Windows:
- Empurre o Windows chave, em seguida, digite regedit.exe e pressione Entrar;
- confirme Controle de Conta de Usuário notificação;
- Navegar para HKEY_LOCAL_MACHINE SOFTWARE Microsoft Windows CurrentVersion SideBySide no menu lateral;
- Faça o botão direito do mouse clique em SideBySide e escolha Novo> Dword (32-pouco) valor;
- Dê-lhe o seguinte nome – PreferExternalManifest;
- Faça o duplo clique do mouse no DWORD recém-criado e colocar o seu valor para 1;
- Feche o editor do registro e reinicie o computador para concluir o procedimento.
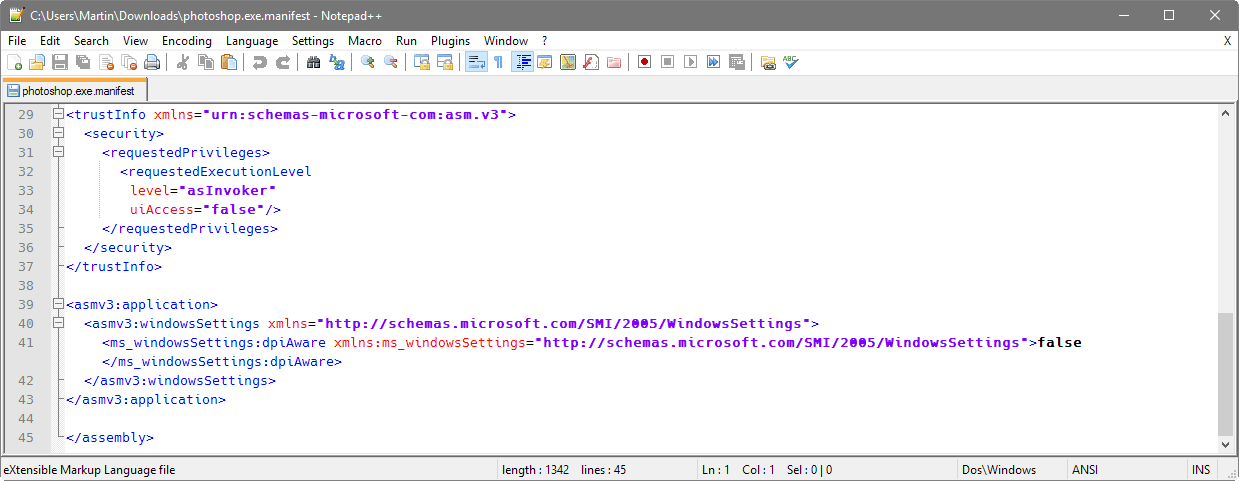
É tudo por agora, Obrigado pela sua atenção, Esperamos que este guia foi útil e simples. Se você sabe de quaisquer outros métodos úteis – fique à vontade para compartilhá-los na seção de comentários abaixo.

