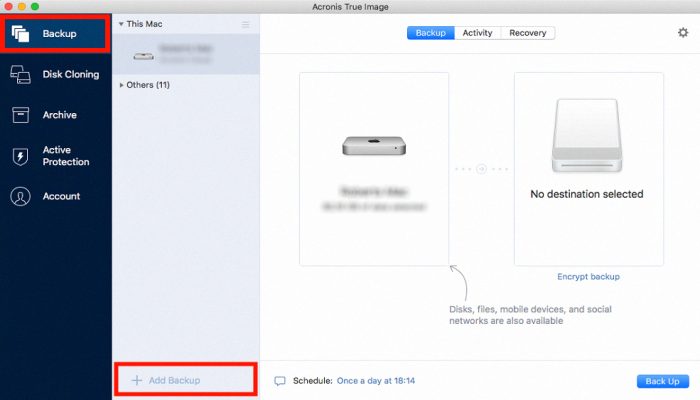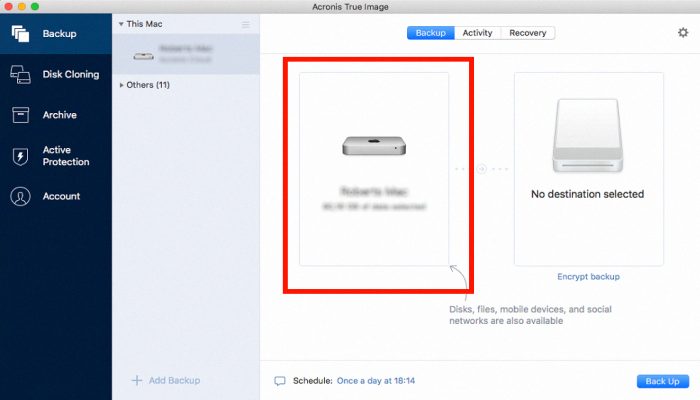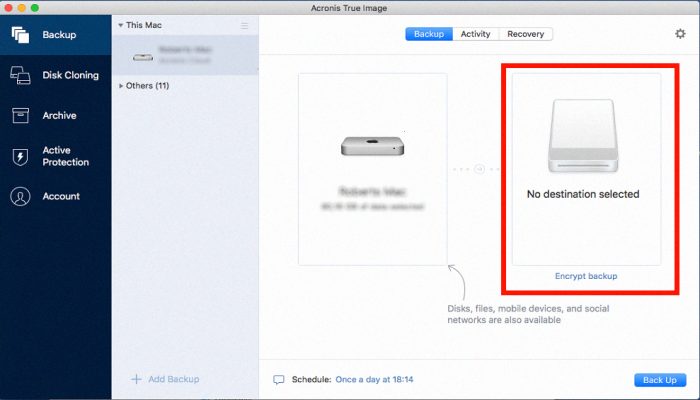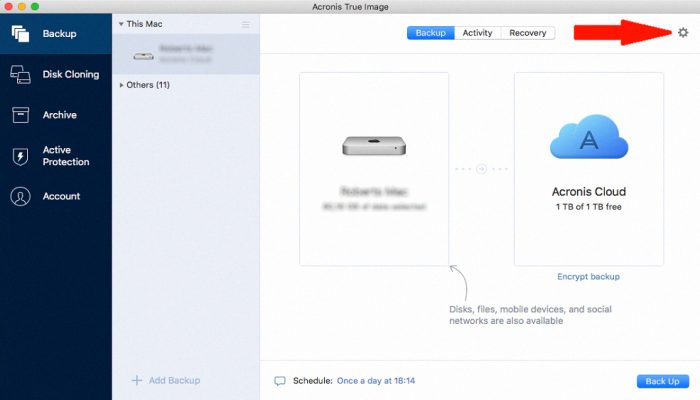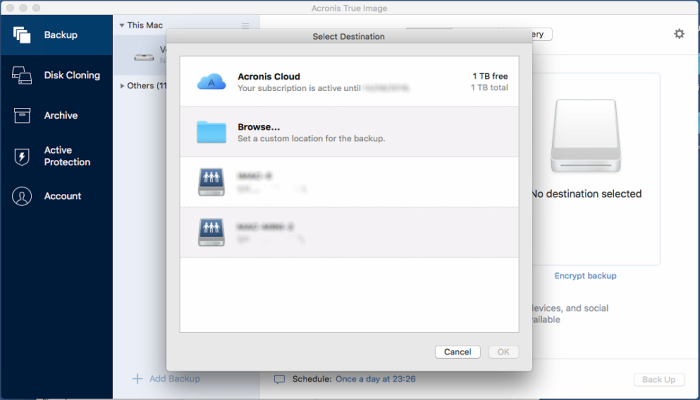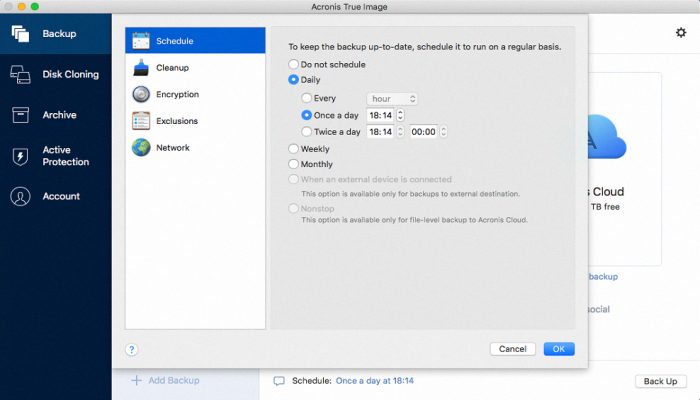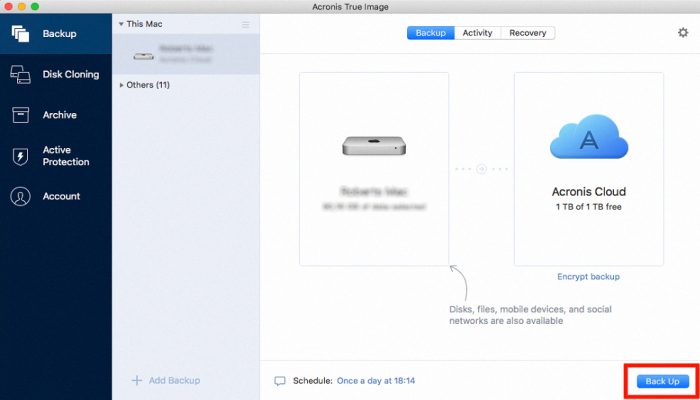Por que você precisa de um software de backup?
É evidente, que os arquivos multimídia são uma parte importante e importante da nossa vida cotidiana. Por meio da mídia, mantemos nossas memórias, divirta-se ou realize nosso trabalho. Para este efeito,, é melhor ter backups, na medida em que a memória de nossos dispositivos tem limites, ou pode ficar corrompido devido a várias razões. Por exemplo, muitas vezes as pessoas danificam seus dispositivos por causa do café. Um derramamento de uma xícara de café pode facilmente destruir toda a sua vida! Para fazer um backup, você pode usar ferramentas internas, como iCloud ou Time Machine. Contudo, não é muito confiável e é melhor ter um plano B, por isso preparamos esta visão geral do melhor software de backup para Mac OS. Verifique agora!
Guia do Artigo
- iMazing
- Acronis True Image 2020
- Obtenha o Backup Pro (v3)
- O backup com o iCloud
- O backup com o iTunes
iMazing
Nós temos uma solução simples e moderna, que realmente pode ajudá-lo a fazer backup de seus dados de maneira rápida e simples. iMazing tem uma ampla gama de funções: você pode exportar fotos do iPhone ou iPad para o computador, alimentado por Mac OS, e também do computador para iPhone/iPad. Além disso, este software de backup simples de usar para Mac oferece a oportunidade de transferir dados do iTunes, iCloud, para outros Nuvens: Samsung Cloud, Mi Cloud, etc.; para PC/Mac, unidades externas, flash e outros drives USB. Basta baixá-lo no seu computador, e siga as instruções abaixo.
Ao clicar no botão você concorda com Política de Privacidade, Contrato de Licença, Politica de reembolso e condições & condições. Você será direcionado para o download da página.
Você poderia compartilhar suas fotos, sem quaisquer limitações e gerenciar todos os seus serviços da nuvem do PC/Laptop. Além disso, iMazing permite-lhe gerir os seus vídeos, música, e toques, baixar quaisquer arquivos de dados para smartphones com Android e iOS através do wi-fi ou cabo. Além disso, você pode compartilhar as suas mídias entre Tablets com Android (ou iOS) sistemas com um único aplicativo!
Clique Obtenha o iMazing no botão do seu PC ou laptop. Então, escolha o seu idioma e instale o iMazing. Você pode seguir o guia abaixo para fazer backup de fotos do iPhone ao Mac OS sem o iTunes.

Como fazer backup de arquivos com iMazing?
- Baixe e execute a instalação do iMazing
- Ligue o seu disco rígido externo no PC/Laptop através do cabo USB
- Execute o ícone do iMazing no seu desktop
- Vá ao “Cópia de segurança” pasta
- Conecte seu iPhone ao Mac via cabo de iluminação do iPhone
- iMazing irá oferecer-lhe para tocar confiar neste computador – toque no seu iPhone, e pressione o botão continuar no iMazing
- Escolha a categoria que você deseja transferir e clique no “Início” botão
- Se você quiser alterar pasta de backup, ir para as configurações e alterá-lo.
![]()




Nota: Se você ainda tiver dúvidas ou algo não está claro, escrever sobre ele nos comentários. Vamos ajudá-lo em nenhum momento.
iMazing suporta a importação de Rolo da câmera fotos, PhotoStream, Bibliotecas de fotografias, fotos do iTunes, albúns de fotografias, etc. Quando o processo de transferência tiver acabado, todas as suas fotos do iPhone será salvo na pasta selecionada. Nota, que a versão de teste permite a transferência não mais do que 30 arquivos por dia.
Acronis True Image 2020
A outra boa solução sobre como fazer backup de seus dados é Acronis True Image 2020. Este software de backup para Mac oferece uma grande variedade de oportunidades. Por exemplo, este programa é caracterizado pela maior velocidade de recuperação na nuvem. Você pode ter certeza, que nada irá danificar seus arquivos, como este programa possui um sistema de proteção exclusivo, que impede ataques de ransomware e malware. Você pode ter certeza, que nada irá interromper a criação de backups, na medida em que você possa definir um nível mínimo de energia ou bloquear backups com energia da bateria. Além disso, É muito fácil de usar! Se você deseja usar o Acronis Cloud, você pagará uma assinatura anual que varia de R $ 34,99 por 250 GB a R $ 69,99 por 1 TB. Os planos anuais incluem o custo do software. Contudo, você também pode usar apenas backups locais e o preço é de £ 34,99 por uma compra única.
Como fazer backup de arquivos com o Acronis True Image 2020?
- Inicie o Acronis True Image.
- Clique Cópia de segurança na barra lateral. Se você já possui backups configurados, clique Adicionar backup adicionar uma nova tarefa de backup.
- O Mac está pré-selecionado à esquerda, se não – selecione.
- Especifique um nome para seu backup.
- Clique no destino de backup ícone à direita, e selecione um destino para o backup.
- Selecione Acronis Cloud como uma pasta de destino, ou qualquer pasta local.
- Clique no ícone de roda dentada para definir as opções para o backup, incluindo horário, limpeza de arquivo e outros.
- Você pode selecionar uma programação para criar backups regulares do seu sistema. Se você selecionar a opção Não agendar, você precisará executar a tarefa de backup manualmente todas as vezes usando o botão Backup.
- Clique em Fazer backup.
Você precisa da assinatura Acronis True Image Advanced ou Premium para poder fazer backup no Acronis Cloud. Se uma unidade externa estiver conectada, será detectado automaticamente e será exibido na lista de destinos de backup disponíveis. O Acronis True Image também detecta NAS na rede e também o exibe na lista de destinos disponíveis. Se o local não estiver listado, clique em Procurar, e depois selecione um local.
Obtenha o Backup Pro (v3)
Obtenha o Backup Pro (v3) é outra boa opção para criar backups seguros de seus dados. Este software de backup simples de usar para Mac oferece uma oportunidade para tornar os backups rápidos e seguros. Obtenha o Backup Pro (v3) é caracterizado pelo sistema de backup exclusivo, por meio do qual os backups dos seus dados terão muito menos armazenamento e reduzirão o tamanho dos arquivos resultantes em até 60%. Por meio desse sotware, você pode criptografar seus arquivos para mantê-los protegidos contra ataques de ransomware ou vírus de malware. Além disso, com a ajuda do Get Backup Pro (v3) você pode criar facilmente um backup inicializável de todo o seu disco rígido, por meio do qual você pode facilmente transferir todos os seus dados em um novo dispositivo!

Como fazer backup de arquivos com o Get Backup Pro (v3)?
Verifique se a ferramenta de backup está ativada. Escolher Janela> Vista de Backup ou pressione Cmd-1. Os sistemas de arquivos APFS e Mac OS Extended na unidade de destino local permitem que você use seu espaço com mais eficiência, criando backups incrementais. Se o disco de destino local tiver um sistema de arquivos diferente, ou se você deseja salvar backups em um disco remoto, você deve escolher o Imagem de disco opção.
Se o seu projeto incluir arquivos protegidos pelo sistema operacional, você precisará ativar o Usar privilégios de administrador caixa de seleção nas configurações do projeto, e aprove isso com a senha do administrador para permitir que o programa acesse esses arquivos.
Passo 1: Crie um novo projeto de backup
Clique no botão Mais na parte inferior da lista de projetos. Em seguida, digite o nome do projeto.
Passo 2: Configure o backup
Assim que você adicionar um novo projeto, o programa abrirá as configurações do projeto. Você pode configurar o projeto imediatamente, ou faça isso mais tarde. Observe que você deve selecionar a unidade e a pasta de destino de backup antes de executar o projeto. Junto com o destino, você deve escolher se deseja que seus dados sejam armazenados como arquivos e pastas originais, ou dentro de uma imagem de disco. No primeiro caso, selecione Pasta perto do nome do disco de destino. Esta é a opção padrão. As duas outras opções são Imagem de disco e Imagem de disco (Criptografado). Para descobrir por que você pode querer usar uma imagem de disco, Leia o Usando imagens de disco seção.
Passo 3: Adicionar arquivos e pastas ao projeto
Para adicionar um arquivo ou pasta ao projeto, use qualquer uma dessas maneiras:
Ao clicar no Dados dos aplicativos +, você pode escolher uma predefinição. Cada um deles adiciona dados do usuário relacionados a um dos aplicativos listados. Para excluir um item da lista, selecione-o e clique no arquivo- botão abaixo da lista.
Passo 4: Crie um backup
Para criar um backup, Clique no Início botão.
Se você ativou a criação agendada de backups, o processo será iniciado automaticamente no horário determinado.
Se a opção Quando a origem e o destino estiverem montados estiver ativada na caixa de diálogo Propriedades, o programa também pode iniciar o processo automaticamente quando você conecta um disco USB ao computador.
Como fazer backup de arquivos com o iCloud?
Hoje em dia, A Apple promove serviço iCloud, como uma ferramenta de backup. Este software de backup é bastante simples para fazer backup de seus dados, contudo, Se você encarar o fato, que você está fora da memória, é melhor você escolher o nosso solução recomendada. Além disso, o processo será cancelado, se você ficar sem memória. Assim, não podemos caracterizar este método como um confiável.
- Conecte o dispositivo a uma rede Wi-Fi.
- Vamos para Definições, toque em o nome do seu dispositivo, e escolha iCloud.
- Escolher iCloud backup.
- Escolha o Back Up Now opção. Mantenha-se ligado à sua rede Wi-Fi até que os concluída processo.
Lembrar, Há uma chance, que não há espaço suficiente disponível no iCloud para o backup. Você iria verificar-lo melhor antemão.
Como fazer backup de fotos sem o iTunes
Este método é bastante inconveniente e um lento, uma vez que requer manipulações com seus discos rígidos. Além disso, o processo pode ser interrompido devido a razões imprevistas, por isso não recomendamos que você use o iTunes como um software de backup. Contudo, ele pode ser adequado para você.
Solução manual para Mac OS
- Ligue o seu iPhone/iPad Dispositivo ao seu Mac / MacBook através de um cabo de iluminação
- Execute Captura de imagem aplicativo
- Encontre o seu iPhone/iPad na barra esquerda e abri-lo
- Escolha todas as fotos no seu iPhone/iPad e escolha o destino para transferência
- Pressione Importar
Como fazer backup de arquivos usando o iTunes
Este método é bastante difícil de executar, contudo, é um confiável.
- Conectar sua unidade iPhone/iPad e Hard no computador
- Abrir itunes aplicativo
- Clique no Dispositivo botão
- Na janela aberta, escolha o seu Fotos
- Pressione sincronizar fotos, selecionar pastas que você gostaria de importar e a pasta de destino
- Então aperte Aplique e Feito botões
Nota: se você tiver ativado a sincronização de fotos do iCloud, você terá que desativar esta função nas Configurações
Finalmente, neste artigo nós mencionamos todas as melhores maneiras de fazer backup de seus arquivos no Mac OS. Esperamos que você tenha encontrado um software de backup adequado. Se você estiver fora de tempo e é necessário para você ter certeza, que tudo será concluído perfeitamente, recomendamos muito que você use nossa solução automática e instale o iMazing!
Ao clicar no botão você concorda com Política de Privacidade e condições & condições. Você será direcionado para o download da página.