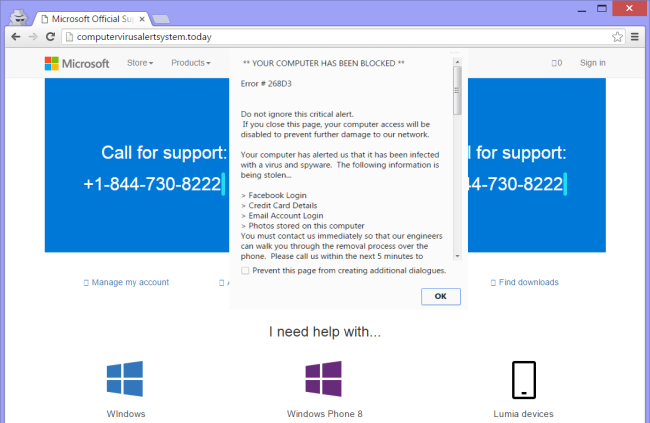What is “Your Computer Has been Blocked” pop-up?
“Your Computer Has been Blocked” is a scam message that popping up whenever you surf the internet. This malware displays “Your Computer Has been Blocked” to mislead credulous users. Developers created this program to make people think that their computer has been infected with the virus. In reality, it’s not true, there is nothing wrong with your computer so don’t need to worry about it. The only unwanted program that can cause harm is this malicious pop-up itself. The main goal of this malware is to intimidate user in order to force him to call their fake tech support. There, highly trained people will contact you to impose unnecessary services. Therefore, you are advised to remove “Your Computer Has been Blocked” pop-up as soon as possible. The best solution of this problem is to download SpyHunter removal tool – it will completely remove this infection from your computer, thus free you from all the difficulties with “Your Computer Has been Blocked” pop-up.
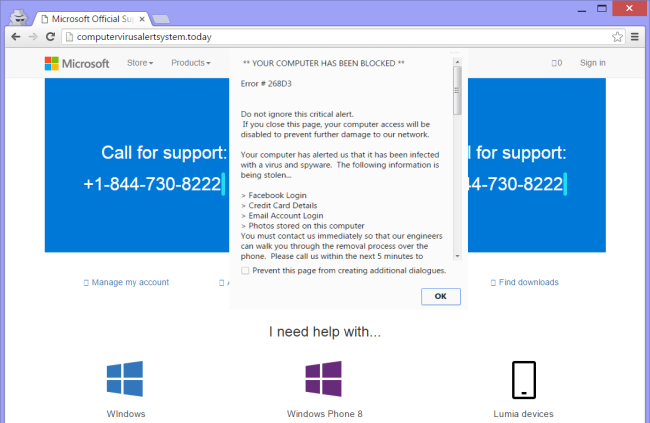
How “Your Computer Has been Blocked” pop-up infects your PC?
As stated earlier, “Your Computer Has been Blocked” Pop-up appears due to the presence of malicious program on your computer. It, in turn, crawls into the system without anybody noticing. Most often, it is just a part of installation package of other program that you have installed. This method is called – bundling. To prevent it, you should select “Custom” or “Advanced” settings within installation process. Just uncheck unwanted programs to weed out them. The hijacker also may get into your system after visiting any suspicious websites. Hackers exploit security holes in the computer to distribute their products. Therefore, you should be very careful when browsing. The powerful anti-malware program also wouldn’t go amiss.
There are three most common ways of getting “Your Computer Has been Blocked” pop-up on your computer:
- Bundling method: this method is the most common in malware distribution. Cyber criminals put in the malware to some free software applications. The user downloads this program and install it, but the malicious program also getting into your computer.
- Don’t be careless, malware applications can be attached to spam emails.
- Try to avoid visiting suspicious websites, they can infect your PC with “Your Computer Has been Blocked” pop-up.
How to remove “Your Computer Has been Blocked” pop-up from your computer?
The best and easiest way to remove “Your Computer Has been Blocked” pop-up from your computer is to use special anti-malware program that has this threat in its database. The program is fully automated, all you need to do is to download and install it. Once you’ve installed anti-malware application, it will scan your system and remove all the threats.
It scans your computer and detects various threats like “Your Computer Has been Blocked” pop-up, then removes it with all of the related malicious files, folders and registry keys. After deep scanning of your system, it will easily find and delete this pop-up. Use this removal tool to get rid of “Your Computer Has been Blocked” pop-up for FREE.

Norton 360 Antimalware – this program will help you to get rid of “Your Computer Has been Blocked” pop-up. It can find malicious program that is corrupting your system and clean up junk files after removal.
How to remove “Your Computer Has been Blocked” pop-up manually
Step 1: Remove “Your Computer Has been Blocked” pop-up from Control Panel
In order to get rid of “Your Computer Has been Blocked” pop-up, first thing you need to do is to uninstall malicious program from your computer. When removing “Your Computer Has been Blocked” pop-up, try to find suspicious recently installed programs and delete them too, as it’s pretty common that any malware comes with some other unwanted programs.
Windows XP:
- Select Start.
- Control Panel.
- Then choose Add or Remove Programs.
- Search for program related to “Your Computer Has been Blocked” pop-up.
- Click Uninstall.
Windows 7/Windows Vista:
- Select Start.
- Then Control Panel.
- Choose Uninstall a Program.
- Find program related to “Your Computer Has been Blocked” pop-up and choose Uninstall.
Windows 8/Windows 8.1:
- Open the Menu.
- Select Search.
- After that choose Apps.
- Next Control Panel.
- Then as in Windows 7, click Uninstall a Program under Programs.
- Find program related to “Your Computer Has been Blocked” pop-up, select it and choose Uninstall.
Windows 10:
- Click on the Start button (or press the Windows key) to open the Start menu, then select Settings at the top.
- Choose App & features on the left menu.
- On the right side, find program related to “Your Computer Has been Blocked” pop-up and select it, then click on the Uninstall button.
- Click on Uninstall to confirm.
Note: If you can’t find required program, sort programs by date in Control panel and search for suspicious recently installed programs.
Step 2: Remove “Your Computer Has been Blocked” pop-up from browsers
Once you’ve uninstalled the application, remove “Your Computer Has been Blocked” pop-up from your web browser. You need to search for recently-installed suspicious add-ons and extensions.
Google Chrome:
- Open Google Chrome
- Push Alt + F.
- Choose Tools.
- Select Extensions.
- Search for program related to “Your Computer Has been Blocked” pop-up.
- Select the trash can icon to remove it.
Mozilla Firefox:
- Open Firefox.
- Push Shift + Ctrl + A.
- Select program related to “Your Computer Has been Blocked” pop-up.
- Choose Disable or Remove option.
Internet Explorer:
- Open IE.
- Push Alt + T.
- Choose Manage Add-ons option.
- Click Toolbars and Extensions.
- Next select program related to Disable “Your Computer Has been Blocked” pop-up.
- Choose More information link in the left-bottom corner.
- Click Remove button.
- If this button is grayed out – perform alternative steps.
Step 3: Removing malicious link from your browser shortcuts
Sometimes even removing of malicious program from your computer and web browser can’t help. If you are still facing unknown webpage when you open your web browser, then you might have your browser shortcut changed. It’s pretty common trick that performs most of browser hijackers. They change your browser shortcut so that every time you open it you’ll see not your homepage, but some advertisement webpage. But this issue is quite simple to fix. The instruction stated below matches most of the browsers.
- Right-click on your browser shortcut, choose Properties.
- If you see a link to some website after .exe in the Target field, read on.
- Usually you are not able to delete a link from Target field, that’s why you need to click on the Open File Location button in this window.
- Once you’ve opened file location, select chrome.exe/firefox.exe/iexplore.exe.
- Right-click on this file and choose Sent to option, then Desktop (create shortcut).
- New shortcut will have no additional redirection links.
- Delete old infected shortcut. If you got one in your taskbar, delete it from there too.
- Now you have new and clear shortcut without redirection to unknown websites.
Step 4: Resetting your browser search and homepage settings
To be sure that there is nothing left behind, we recommend you to reset your browser. It will restore your browser settings to default.
Reset browser settings in Google Chrome:
- Click the Chrome menu (3 bar button) in the top right corner.
- Choose Settings.
- Click Show advanced settings.
- Go to Reset browser settings section.
- Click Reset browser settings.
- In the dialog that appears, click Reset.
Reset browser settings in Mozilla Firefox:
- Open Mozilla Firefox.
- Go to Help.
- Go to Troubleshooting information.
- Click Reset Firefox… button.
Reset browser settings in Internet Explorer:
- Open Internet Explorer.
- Click on the cogwheel in the right upper corner.
- Click Internet options.
- Got to Advanced tab.
- Click Reset button.
- Put a tick near Delete personal settings checkbox.
- Click Reset button.