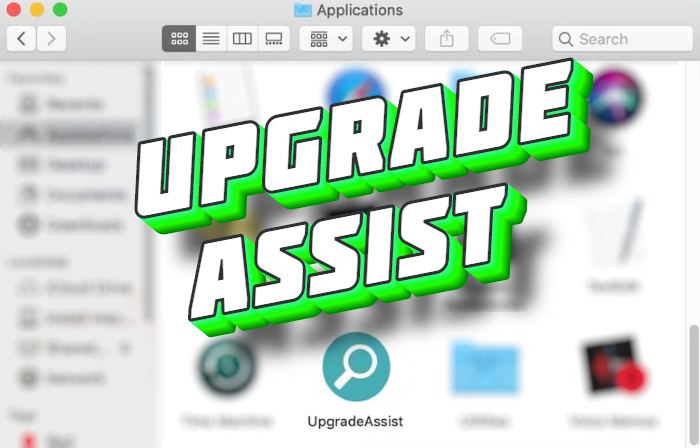What is UpgradeAssist?
If your browser redirects you to the strange unknown sites and displays advertisements in places where it shouldn’t, probably you are infected with UpgradeAssist adware. UpgradeAssist is represented by the application for the Mac OS, which is developed to show victims various advertisements and redirect them to the questionable websites. Such soft is usually distributed by the means of bundles or fake installers. In the first case, UpgradeAssist goes together with other software in one installer. The terms of installation of such packages generally are not clear, that’s why victims are usually puzzled where UpgradeAssist comes from. In case of installers, they design it to look like the original ones. Such installers are usually promoted by the fake websites, which also copy the originals. When victims come to such sites, they receive various notifications the function of which is to assure victims that it’s necessary to install this file. When UpgradeAssist is installed, it makes some changes in the browser settings in order to get an ability to display notifications and redirect victims to the promoted web pages. The linked websites usually promote questionable software and services, and sometimes contain malicious scripts. In any of these cases, it’s recommended to remove UpgradeAssist from your Mac OS as soon as possible. In order to perform it right, we’ve prepared the detailed guide on how to do it!
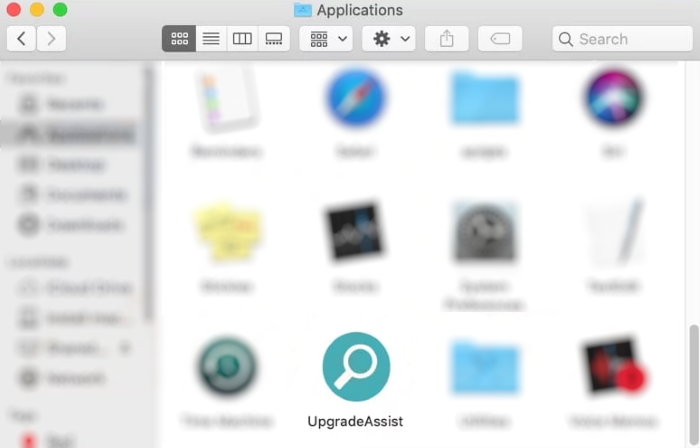
Article’s Guide
- Automatic solutions for Mac OS
- Manual solution for Mac OS
- Manual solution for Safari
- Manual solution for Google Chrome
- Manual solution for Mozila Firefox
How to remove UpgradeAssist?
Automatic solutions for Mac users
We strongly recommend you to use a powerful anti-malware program that has this threat in its database. It will mitigate the risks of the wrong uninstallation. Download SpyHunter anti-malware program for Mac in order to remove the source of “UpgradeAssist” adware automatically. Simple, effective and user-friendly.
Disk Cleaner, Big Files Finder and Duplicates Scanner features are free to use. Antivirus, Privacy Scanner and Uninstaller features are paid ($39.95 for semi-anual subscription. By clicking the button, you agree to EULA and Privacy Policy. Downloading will start automatically.
How to remove UpgradeAssist manually?
Disclaimer: You do it on your own risk. We don’t bear any responsibility for your actions. These instructions are rather large and it requires 100% precise execution.
Mac OS
- Press the Go button in the upper-left side of the screen.
- Click the Applications button
- Be attentive, and look for suspicious programs (This adware may have a different name)
- As you find them – delete them all
- Now press the Go button and then Go to the folder…
- In the search bar type /Library/LaunchAgents and remove all suspicious files in this folder
- Choose the Go to the folder… option once again and type /Library/Application Support
- Remove all suspicious files and folders
- Then, with the help of the same menu, go to ~/Library/LaunchAgents and remove all suspicious files from there
- Do the same with /Library/LaunchDaemons folder
- Here you’d better use CleanMyMac in order to get rid of the root of the problem at all.
- Now you have to clean your browser
How to remove UpgradeAssist adware from your browser?
It’s very important to clean your browser after removing the “head” of the problems. Follow the instruction and you will win this fight.
Safari
- Launch your browser and press Safari button in the upper right side of the screen.
- Here click on Preferences button and choose Extensions.
- Now look for any suspicious plugin and click Uninstall button to remove it.
- Close the menu and press Safari button again and push Reset Safari button
- Check all sections and then press Reset button