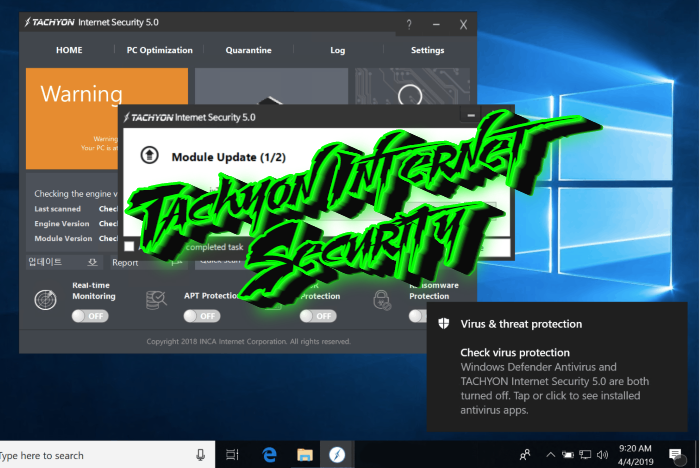What is Tachyon Internet Security PUP?
Tachyon Internet Security, as it’s described, is an antivirus software. However, the reality is a bit different. Tachyon Internet Security belongs to the Potentially Unwanted Programs (PUP), as it can slow down the work of the system, start suspicious processes, show different pop-ups. Such programs usually install with other software (bundle) and in the most cases, users install it accidentally. When this program launched it begins a fake process of seeking for problems. When it’s finished, Tachyon will ask you to pay the price for a license in order to get rid of the problems. Unfortunately, many users have faced with this program and it goes without saying, that it’s a hard task to remove Tachyon Internet Security, as the main aim of such programs is to get your money. If you want to remove Tachyon Internet Security PUP we strongly recommend you to read our detailed guide.
Article’s Guide
- Automatic solutions
- Manual solutions
- Remove the PUP
- Restore your network
- Restore your browser
- Manual solution for Internet Explorer
- Manual solution for Microsoft Edge
- Manual solution for Mozila Firefox
- Manual solution for Google Chrome
- Clear your registry
How to remove Tachyon Internet Security from your PC?
We strongly recommend you to use a powerful anti-malware program that has this threat in its database. It will mitigate the risks of the wrong installation, and will remove Tachyon Internet Security from your computer with all of its leftovers and register files.
Solution for Windows user: our choice is Norton 360 . Norton 360 scans your computer and detects various threats like Adroit System Care, then removes it with all of the related malicious files, folders and registry keys.
If you are Mac user, we advise you to use Combo Cleaner.
How to remove Tachyon Internet Security from your PC manually?
Disclaimer: You do it on your own risk. We don’t bear any responsibility for your actions. These instructions are rather large and it requires 100% precise execution.
Tachyon Internet Security is a very tricky and dangerous software, as it can reinstall itself, so that’s why we strongly recommend you to use automatic solution. But if you are ready, read the following guide.
Remove the body of the PUP
- Reboot your device in the Safe Mode
- Press combination CTRL + SHIFT + ESC and go to the processes/details
- Try to find out which of the processes are dangerous
- Press right click on them and go to their folders
- Now end the processes and delete the folders
- Press on your keyboard Windows+R buttons
- Now enter appwiz.cpl and confirm the search
- Look for suspicious software and uninstall it
- Press Windows+R again and enter msconfig
- Go to the startup menu and look for suspicious programs and disable them (usually the manufacturer of such programs is unknown)
- Now you should find the folder where PUP is placed and delete it
Restore your network
- Open the Windows menu and search for Network Connections (On Windows 10 you have to just write it after clicking the Windows button), then press enter
- Right-click on the Network Adapter you are using, then go to the Properties
- Here you should find Internet Protocol Version 4 (ICP/IP) and click Properties
- Go to the Advanced settings menu and then DNS, now delete everything here and press OK
Restore your browser
- Right click on your preferable browser icon and go to the properties
- Here go to the Shortcut menu and in the target section remove everything after .exe
- Now look for your browser’s guide
Internet Explorer
- Open your browser and press the Gear button in the upper right corner of your browser.
- Here you should select Manage add-ons.
- Now look for any suspicious plugin and remove it (usually it’s toolbars or searching engines).
- Close the menu and press the Gear button again.
- Choose the Internet Options button. Stay in General tab.
- In the Homepage sections remove malicious URL and enter URL that you want.
- Now close the menu, press the Gear button again.
- Here select the Internet options and go to the Advanced tab.
- Press the Reset button, select Delete personal settings and click on the Reset button in this menu
Microsoft Edge
- Launch your browser and press More button (it consists of three dots at the upper right side of the browser).
- Now press Settings button and then Choose what to clear button.
- Choose everything and then press Clear (careful: you will delete all your data from the browser).
- Then you should right-click on the Windows button and select Task Manager.
- Look for Microsoft Edge process and then right-click on it and choose Go to the details option.
- If there is no Go to details option you have to click More details and return to previous steps.
- Now search for processes called Microsoft Edge, right-click on them and choose End task option
Mozilla Firefox
- Launch your browser, click on Menu button in the upper right side of the browser (it consists of 3 dashes).
- Now click on Add-ons and choose Extensions menu.
- Then look for any suspicious plugin and click on the Remove button (usually it’s toolbars or searching engines).
- Close this menu and press Firefox button in the upper left side of the browser.
- Press Question mark button and click on Troubleshooting information (this menu can also be found in 3-dashes menu)
- Now press Reset Firefox button in order to delete this scam
Google Chrome
- Open your browser, click on the Menu button in the upper right side of the browser (It consists of 3 dashes)
- Here choose More tools menu and then press Extensions button.
- Now look for any suspicious plugin and then press Trash button or Remove button in order to delete it (usually it’s tollbars or searching engines).
- Close the menu and click the 3-dashes button, choose Settings menu, look for Manage Search Engines button and press Manage search engines.
- Here you should look for any suspicious search site and delete it
- Close the menu and press 3-dashes button again.
- Here press Settings button and scroll down to the bottom.
- Now press Reset browser settings button, then click Reset button again to confirm this process.
Clear your registry
- Press Windows+R buttons and enter Regedit
- Now press the CTRL+F combination and try to enter the name of the threat
- Right click on the entries with this name and remove them
- If you can’t find them, manually open these folders and look for them there:
HKEY_CURRENT_USER—-Software
HKEY_CURRENT_USER—-Software—Microsoft—-Windows—CurrentVersion—Run
HKEY_CURRENT_USER—-Software—Microsoft—Internet Explorer—-Main