What is Safe Finder?
Safe Finder is a common infection that can be installed on the system with a variety of free of cost applications. Of course, it can be installed from different harmful websites or from the official Safe Finder website, but the last variant is rare. Safe Finder is known as malware, but if we will rationally calculate what is going on, we will find out that malicious nature is in its pop-ups and browser settings hijack. For this reason, we can categorize Safe Finder as a browser hijacker whose main purpose is to promote third-party products and services.
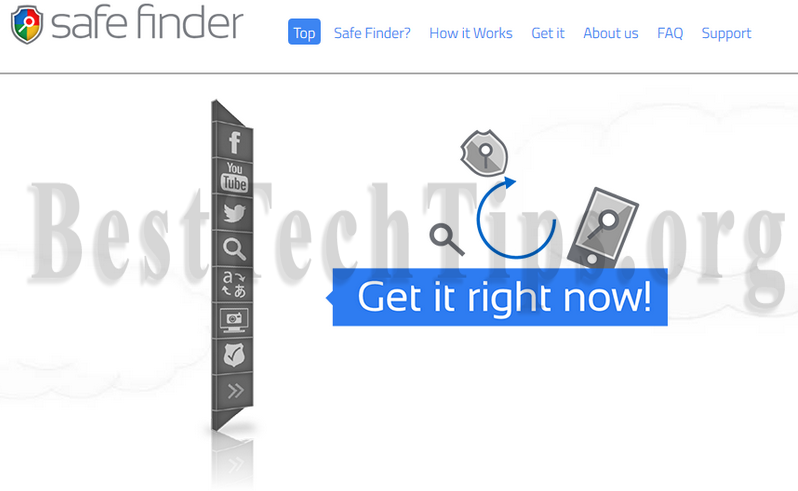
Being installed into your browser, it is able to show you a lot of pop-ups and be the reason of slow computer performance. In legitimate software, the advertising activity is an addition to the program in order to let users apply the application free of charge. The developers consider to be Safe Finder is an advantageous way to get back the sum of money that was spent on the development of the program, and sometimes, the program to be provided to the user for free or at a reduced price. The revenue derived from presenting advertisements to the users may afford the opportunity or give reasons to the creators to keep on to train to perfection, support and upgrade the software product. The demonstration of ads in software business becomes more and more popular.
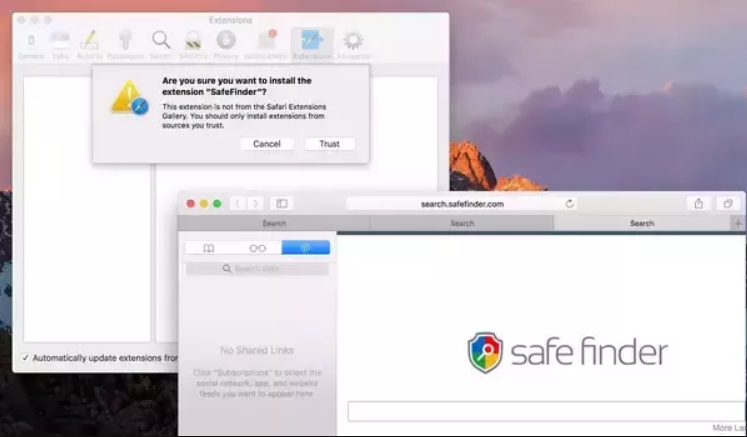
There are multiple versions of Safe Finder: one version for Windows computers, the other one for Mac computers. By the way, the last one is considered the most common infection on Mac and there are a lot of people who have been infected with this adware. Consider, the general principle of action of the Safe Finder, especially since it is identical to both versions. Immediately after penetration, Safe Finder is taking over your browser by forcibly assigning homepage and search engine to search.safefinder.info (page address may vary: isearch.safefinder.com, search.safefinder.biz, search.safefinder.com).
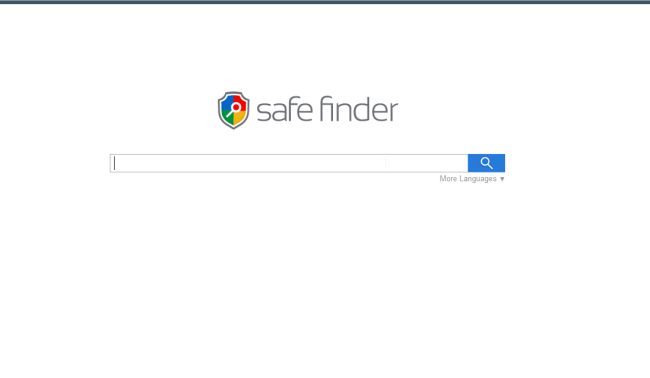
Users are unable to revert these changes since this adware automatically reassigns them. Safe Finder also changes shortcuts on your desktop, so that every time you try to open the browser and click on its shortcut, you’ll open the Safe Finder webpage. Although the new website looks like an ordinary search engine, you should know that it can provide inaccurate search results to make users visit affiliate websites, many of which are insecure.
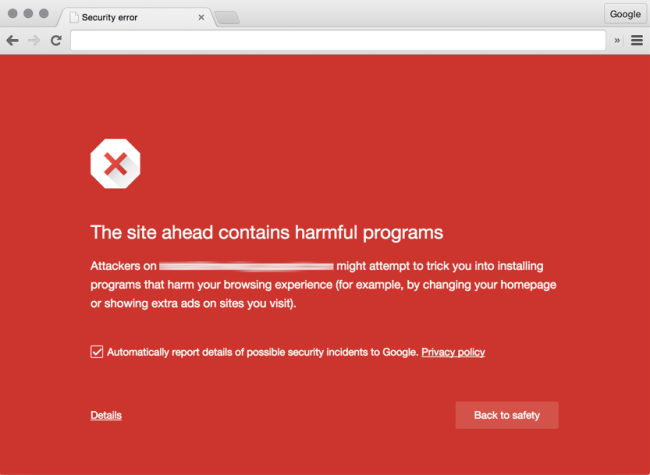
The appearance of bothersome pop-up ads on the computer screen, slowness of the system, redirecting links, random websites opening and even spying on your Internet activity- all of these are the result of the presence of Safe Finder on your computer. That’s why we urge you to proceed with Safe Finder removal as soon as possible.
How to remove Safe Finder from your computer?
If you are unaware which described below removal method to use, so you can think it over. If you have computer repair skills, then you are welcome to use the manual method, that you can find below. You should be aware that every manual method is dangerous and should be executed absolutely correctly in order to keep safe and sound your computer. If you are not sure then you should execute any of the automatic methods from the page.
How to remove Safe Finder automatically?
This way is the easiest and fastest one. Automatical instruments help to remove such threat fast and easy and moreover, they also mitigate a risk of data or system corruption.
How to remove Safe Finder manually
Step 1: Remove Safe Finder from Windows and Mac
In order to get rid of Safe Finder, the first thing you need to do is to uninstall malicious program from your computer. When removing Safe Finder, try to find suspicious recently installed programs and delete them too, as it’s pretty common that any malware comes with some other unwanted programs.
Mac OSX:
- Launch Finder
- Select Applications in the Finder sidebar.
- If you see Uninstall Safe Finder or Safe Finder Uninstaller, double-click it and follow instructions
- Drag unwanted application from the Applications folder to the Trash (located on the right side of the Dock)
Windows XP:
- Select Start.
- Control Panel.
- Then choose Add or Remove Programs.
- Search for Safe Finder.
- Click Uninstall.
Windows 7/Windows Vista:
- Select Start.
- Then Control Panel.
- Choose Uninstall a Program.
- Find Safe Finder and choose Uninstall.
Windows 8/Windows 8.1:
- Open the Menu.
- Select Search.
- After that choose Apps.
- Next Control Panel.
- Then as in Windows 7, click Uninstall a Program under Programs.
- Find Safe Finder, select it and choose Uninstall.
Windows 10:
- Click on the Start button (or press the Windows key) to open the Start menu, then select Settings at the top.
- Choose App & features on the left menu.
- On the right side, find Safe Finder and select it, then click on the Uninstall button.
- Click on Uninstall to confirm.
Note: If you can’t find required program, sort programs by date and search for suspicious recently installed programs. If you still can’t locate any suspicious program or not sure what some application is for, we advise you to use Removal Tool free scanner in order to track down what malicious program is infecting your system.
Safe Finder won’t uninstall
There are a lot of options in any Windows version for removing applications. Still, not all the programs can be completely deleted using these options. Adware, Badware and Potentially Unwanted Programs (PUPs) are too stubborn to be removed, more than that, there are created this way, created to be hard to get rid of them. That’s why sometimes you can’t uninstall them using standard Windows options. You’ll probably get this message: “You do not have sufficient access to uninstall Safe Finder. Please, contact your system administrator.” To remove stubborn Safe Finder, you can use Norton 360 removal tool, it will completely remove Safe Finder from your computer. Or you may try to use Safe Mode:
For Windows XP, Vista, 7
- Turn off your PC;
- Turn it on and immediately press F8 button;
- You’ll see Advanced Boot Options menu;
- Select Safe Mode with arrow buttons;
- In Safe Mode navigate to Control Panel, then choose Uninstall a program and remove “Safe Finder”.
For Windows 8/8.1 and 10
- Press the Win+R buttons, type msconfig in box and press Enter;
- Choose Boot tab, and click on Safe Boot check box;
- Select the type of Safe Mode: Minimal or Network;
- Press OK and reboot your PC;
- In Safe Mode navigate to Control Panel, then choose Uninstall a program and remove “Safe Finder”.
You can also perform Clean Boot. You need to turn off all the startup programs that may be the reason why the program won’t uninstall.
- Press Windows + R;
- In the Run window type msconfig;
- Choose Services section;
- Find Hide all Microsoft services line, tick the box;
- The click Disable all;
- Return back to General section;
- Find the line Selective startup and untick the box Load startup items;
- Select Apply, then OK;
- Reboot your PC;
- Remove Safe Finder from Control Panel.
Step 2: Remove Safe Finder from browsers
Once you’ve uninstalled the application, remove Safe Finder from your web browser. You need to search for recently-installed suspicious add-ons and extensions.
Google Chrome:
- Open Google Chrome
- Click on 3-dots icon in the top right corner.
- Choose Tools from drop-down menu.
- Select Extensions.
- Search for Safe Finder.
- Select the trash can icon to remove it.
Safari:
- Click Preferences from Safari menu
- Select Extensions.
- Find Safe Finder or other extensions that look suspicious.
- Click Uninstall button to remove it.
Mozilla Firefox:
- Open Firefox.
- Push Shift + Ctrl + A.
- Select Safe Finder.
- Choose Disable or Remove option.
Internet Explorer:
- Open IE.
- Push Alt + T.
- Choose Manage Add-ons option.
- Click Toolbars and Extensions.
- Next select Disable Safe Finder.
- Choose More information link in the left-bottom corner.
- Click Remove button.
- If this button is grayed out – perform alternative steps.
Step 3: Resetting your browser search and homepage settings
To be sure that there is nothing left behind, we recommend you to reset your browser. It will restore your browser settings to default.
Reset browser settings in Google Chrome:
- Click the Chrome menu (3 bar button) in the top right corner.
- Choose Settings.
- Click Show advanced settings.
- Go to Reset browser settings section.
- Click Reset browser settings.
- In the dialog that appears, click Reset.
Reset browser settings in Mozilla Firefox:
- Open Mozilla Firefox.
- Go to Help.
- Go to Troubleshooting information.
- Click Reset Firefox… button.
Reset browser settings in Internet Explorer:
- Open Internet Explorer.
- Click on the cogwheel in the right upper corner.
- Click Internet options.
- Got to Advanced tab.
- Click Reset button.
- Put a tick near Delete personal settings checkbox.
- Click Reset button.
Reset browser settings in Safari:
- Launch Safari
- Click Preferences from Safari menu
- Click Reset Safari.
- In the menu that appears, highlight all options .
- Click the Reset button.
Step 4: Removing malicious link from your browser shortcuts (only for Windows devices)
Sometimes even removing malicious program from your computer and web browser can’t help. If you are still facing an unknown webpage when you open your web browser, then you might have your browser shortcut changed. It’s pretty common trick that performs most of browser hijackers. They change your browser shortcut so that every time you open it you’ll see not your homepage, but some advertisement webpage. But this issue is quite simple to fix. The instruction stated below matches most of the browsers.
- Right-click on your browser shortcut, choose Properties.
- If you see a link to some website after .exe in the Target field, read on.
- Usually you are not able to delete a link from Target field, that’s why you need to click on the Open File Location button in this window.
- Once you’ve opened file location, select chrome.exe/firefox.exe/iexplore.exe.
- Right-click on this file and choose Sent to option, then Desktop (create shortcut).
- New shortcut will have no additional redirection links.
- Delete old infected shortcut. If you got one in your taskbar, delete it from there too.
- Now you have new and clear shortcut without redirection to unknown websites.
Step 5: Remove following files and folders of Safe Finder (only for Windows devices)
Remove following registry entries:
Key: HKCU\Software\Microsoft\Windows\ CurrentVersion\Run
Value: Browser Infrastructure Helper
Data: C:\users\user\appdata\Local\Smartbar\Application\SafeFinder.exe
Remove following files:
SafeFinder.exe
Startup.exe
Subhold.dll
Isnimlux.dll
OverFan.bin
agent.dat
Alphakix.tst
Installer.dat
noah.dat
Config.xml
Main.dat
InstallationConfiguration.xml
md.xml
Alphakix.exe
Remove following folders
C:\ProgramData\SafeFinder\
C:\Program Files (x86)\ProductUI\
C:\ProgramData\SafeFinders\
C:\Windows\SysWOW64\
C:\Program Files (x86)\Common Files\Triolight
Conclusion
In this article, we examined some practical methods of dealing with a browser hijacker, the use of which will allow you to remove Safe Finder from your computer. However, if you have any additional information, you can share it by leaving a comment. Also, in order to prevent your device from being infected with similar malware in the future, we advise you to get a good anti-malware like like Combo Cleaner for macOS devices or Norton 360 for Windows devices. This will help you save a lot of time and nerves. And sometimes money.

Thanks a lot
Is Spyhunter safe to use?
Yes, it is absolutely safe and very powerful antivirus and antispyware program. Some users afraid to download Spyhunter because several years ago some websites offered Spyhunter so aggressively that the program was ranked as a virus. But not for its functionality, I want to repeat it, just for the aggressive impose. Now, these websites do not exist.
JUST “RECOVER” YOUR SYSTEM TO AN EARLY DATE WHEN YOU GOT INFECTED. IT WORKS AND EASY AS 1–2-3.
Hello! Yes, you can try it, but it works not in every case. But, as a method, it is a good one.
Too long list of elements to remove((( I an afraid to use it, so I tried to remove Spyhunter and it removed Safe Finder! My browser is safe now!
I’m don’t like safe search