What is Login Easier?
Login Easier is a questionable browser extension that forcibly replaces user’s default homepage and search engine. In addition to this, it is the main culprit responsible for countless pop-up ads in your browser. For these reasons, it’s classified as a browser hijacker. The browser hijacker is a sort of malware used for link promotion and advertising purposes. Basically, it spreads together with freeware/shareware programs as an optional offer and is installed automatically if a user doesn’t refuse it. Although Login Easier homepage looks like an ordinary search engine, in reality, it disrupts your search queries with redirection to unsafe websites where you can get some more malware. The only correct solution in this situation is to remove Login Easier as soon as possible. Learn how to do this in this a simple tutorial.
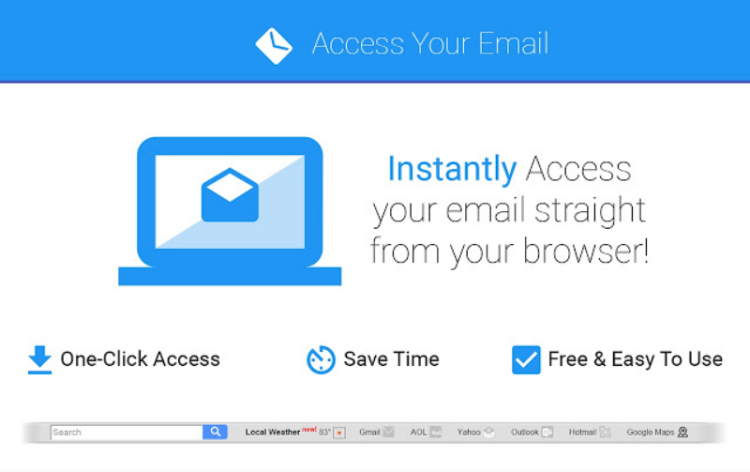
How to remove Login Easier from your computer?
The best and easiest way to remove Login Easier from your computer is to use a powerful anti-malware program that has this threat in its database.
It can completely remove different kinds of malware like Login Easier from your Mac in just a few clicks.

It scans your computer and detects various threats like Login Easier, then removes it with all of the related malicious files, folders and registry keys.

You can also use this software, it may help you to remove Login Easier:
CleanMyMac
HitmanPro – Malware Removal
How to remove Login Easier manually
Remove Login Easier from Applications
In order to get rid of Login Easier, the first thing you need to do is to uninstall the malicious program from your computer. When removing Login Easier, try to find suspicious recently installed programs and delete them too, as it’s pretty common that any malware comes with some other unwanted programs.
Windows XP:
- Select Start.
- Control Panel.
- Then choose Add or Remove Programs.
- Search for Login Easier.
- Click Uninstall.
Windows 7/Windows Vista:
- Select Start.
- Then Control Panel.
- Choose Uninstall a Program.
- Find Login Easier and choose Uninstall.
Windows 8/Windows 8.1:
- Open the Menu.
- Select Search.
- After that choose Apps.
- Next Control Panel.
- Then as in Windows 7, click Uninstall a Program under Programs.
- Find Login Easier, select it and choose Uninstall.
Windows 10:
- Click on the Start button (or press the Windows key) to open the Start menu, then select Settings at the top.
- Choose App & features on the left menu.
- On the right side, find Login Easier and select it, then click on the Uninstall button.
- Click on Uninstall to confirm.
Mac OSX:
- Launch Finder
- Select Applications in the Finder sidebar.
- If you see Uninstall Login Easier or Login Easier Uninstaller, double-click it and follow instructions
- Drag unwanted application from the Applications folder to the Trash (located on the right side of the Dock)
Note: If you can’t find required program, sort programs by date in Control panel and search for suspicious recently installed programs. If you still can’t locate any suspicious program or not sure what some application is for, we advise you to use SpyHunter free scanner in order to track down what malicious program is infecting your system.
Login Easier won’t uninstall
There are a lot of options in any Windows version for removing applications. Still, not all the programs can be completely deleted using these options. Adware, Badware and Potentially Unwanted Programs (PUPs) are too stubborn to be removed, more than that, there are created this way, created to be hard to get rid of them. That’s why sometimes you can’t uninstall them using standard Windows options. You’ll probably get this message: “You do not have sufficient access to uninstall Login Easier. Please, contact your system administrator.” To remove stubborn Login Easier, you can use SpyHunter removal tool, it will completely remove Login Easier from your computer. Or you may try to use Safe Mode:
For Windows XP, Vista, 7
- Turn off your PC;
- Turn it on and immediately press F8 button;
- You’ll see Advanced Boot Options menu;
- Select Safe Mode with arrow buttons;
- In Safe Mode navigate to Control Panel, then choose Uninstall a program and remove “Login Easier”.
For Windows 8/8.1 and 10
- Press the Win+R buttons, type msconfig in box and press Enter;
- Choose Boot tab, and click on Safe Boot check box;
- Select the type of Safe Mode: Minimal or Network;
- Press OK and reboot your PC;
- In Safe Mode navigate to Control Panel, then choose Uninstall a program and remove “Login Easier”.
You can also use Clean Boot to turn off all the startup programs that may be the reason why the program won’t uninstall.
- Press Windows + R;
- In the Run window type msconfig;
- Choose Services section;
- Find Hide all Microsoft services line, tick the box;
- The click Disable all;
- Return back to General section;
- Find the line Selective startup and untick the box Load startup items;
- Select Apply, then OK;
- Reboot your PC;
- Remove Login Easier from Control Panel.
Step 2: Remove Login Easier from browsers
Once you’ve uninstalled the application, remove Login Easier from your web browser. You need to search for recently-installed suspicious add-ons and extensions.
Google Chrome:
- Open Google Chrome
- Push Alt + F.
- Choose Tools.
- Select Extensions.
- Search for Login Easier.
- Select the trash can icon to remove it.
Safari:
- Click Preferences from Safari menu
- Select Extensions.
- Find Login Easier or other extensions that look suspicious.
- Click Uninstall button to remove it.
Mozilla Firefox:
- Open Firefox.
- Push Shift + Ctrl + A.
- Select Login Easier.
- Choose Disable or Remove option.
Internet Explorer:
- Open IE.
- Push Alt + T.
- Choose Manage Add-ons option.
- Click Toolbars and Extensions.
- Next select Disable Login Easier.
- Choose More information link in the left-bottom corner.
- Click Remove button.
- If this button is grayed out – perform alternative steps.
Microsoft Edge:
- Launch Microsoft Edge
- Click the 3-dot icon at the top right corner
- Select Extensions
- Click the gear button near Login Easier or other extensions that look suspicious
- Select Remove
Step 3: Removing malicious link from your browser shortcuts
Sometimes even removing of malicious program from your computer and web browser can’t help. If you are still facing unknown webpage when you open your web browser, then you might have your browser shortcut changed. It’s pretty common trick that performs most of browser hijackers. They change your browser shortcut so that every time you open it you’ll see not your homepage, but some advertisement webpage. But this issue is quite simple to fix. The instruction stated below matches most of the browsers.
- Right-click on your browser shortcut, choose Properties.
- If you see a link to some website after .exe in the Target field, read on.
- Usually you are not able to delete a link from Target field, that’s why you need to click on the Open File Location button in this window.
- Once you’ve opened file location, select chrome.exe/firefox.exe/iexplore.exe.
- Right-click on this file and choose Sent to option, then Desktop (create shortcut).
- New shortcut will have no additional redirection links.
- Delete old infected shortcut. If you got one in your taskbar, delete it from there too.
- Now you have new and clear shortcut without redirection to unknown websites.
Step 4: Resetting your browser search and homepage settings
To be sure that there is nothing left behind, we recommend you to reset your browser. It will restore your browser settings to default.
Reset browser settings in Google Chrome:
- Click the Chrome menu (3 bar button) in the top right corner.
- Choose Settings.
- Click Show advanced settings.
- Go to Reset browser settings section.
- Click Reset browser settings.
- In the dialog that appears, click Reset.
Reset browser settings in Mozilla Firefox:
- Open Mozilla Firefox.
- Go to Help.
- Go to Troubleshooting information.
- Click Reset Firefox… button.
Reset browser settings in Internet Explorer:
- Open Internet Explorer.
- Click on the cogwheel in the right upper corner.
- Click Internet options.
- Got to Advanced tab.
- Click Reset button.
- Put a tick near Delete personal settings checkbox.
- Click Reset button.
Reset browser settings in Microsoft Edge:
- Launch Microsoft Edge
- Click the 3-dot button at the top right corner
- Select Settings
- Select Choose what to clear under the Clear browsing data category
- Highlight everything and click Clear
There are all the manual instructions that will help you to find Login Easier and remove it on your computer. The most effective method to get rid of Login Easier is to perform the manual removal instructions and then use an automatic tool. The manual method will weaken the malicious program and the program will remove it.
How to block malicious pop-ups in browsers

Adguard is a perfect application that will block annoying ads, online tracking and will provide reliable protection from malware. The main advantage of Adguard is that you can easily block any types of ads whether legitimate they or not within your browser. Use it for FREE.
Adguard provides 14 days for trial use, to continue using the program, you will need to purchase the full version: $19.95 for a yearly subscription/ $49.95 for lifetime version. By clicking the button, you agree to EULA and Privacy Policy. Downloading will start automatically.