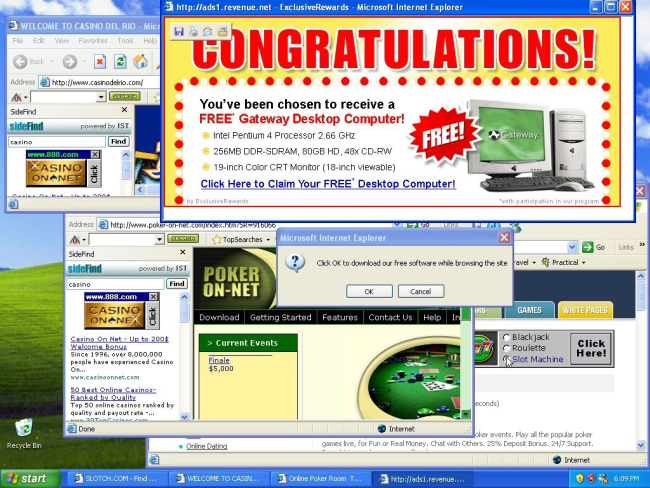What is GOAC?
GOAC is classified as a potentially unwanted program which can actually cause a lot of inconvenience to your computer. Let’s learn more about the GOAC. After infiltration, it immediately starts to generate countless advertising in form pop-up windows. Such advertisement will not only accompany you everywhere while browsing webpages, but also even when you close your browser. It is served in the form of a “virtual layer” which blocks underlying content. And you can’t even close this pop-up ad before a certain time that displays on it as a timer. Beware of this one since it can redirect you to various dubious websites containing such types of infections like viruses, Trojans, and e.t.c. You would agree with me that this is a cause for serious concern.
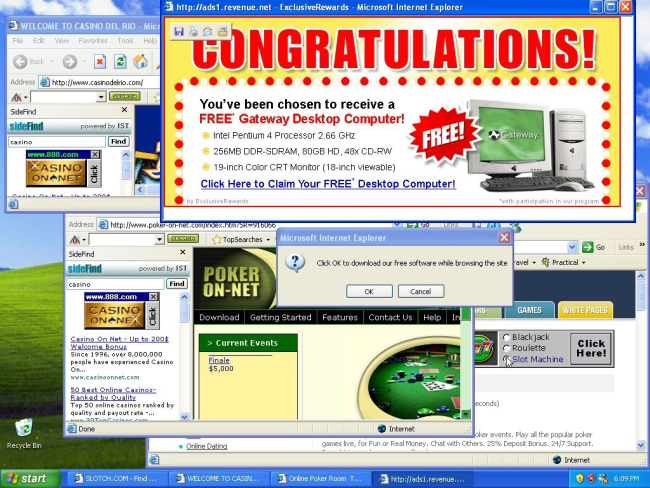
Another unpleasant feature of GOAC is that it continuously tracks such sort of information as frequently visited pages, search queries, clicked ads, e.t.c. Using the data, program picks up advertisement related to user’s preferences. However, nobody can guarantee that your personal data will not fall into the wrong hands. This might result in serious privacy issues. Appearance of bothersome pop-up ads on the computer screen, slowness of the system, redirecting links, randomly opening page and even spying on your Internet activity, all of these are the result of the GOAC’s impact. That’s why you need to remove GOAC adware as soon as possible. It is worth noting that removing this kind of malware is quite difficult task for users who have not dealt with these kinds of things before. The best solution of this problem is to download SpyHunter removal tool – it will completely remove GOAK from your computer, thus free you from all the difficulties with GOAK adware.
How GOAC infects your PC?
GOAC adware is often distributed through trojans and pop-ups on suspicious websites. You can also get this adware on software crack, file sharing and torrent websites.
When installing something you’ve just downloaded from the internet, be very careful, check license agreement properly. Always choose Custom or Advances installation type, as it can prevent you from having adware on your computer. Make it a rule to read the terms and conditions during the installation of any program you’ve downloaded from the internet.
There are three most common ways of getting GOAC on your computer:
- Bundling method: this method is the most common in malware distribution. Cyber criminals put in the malware to some free software applications. The user downloads this program and install it, but the malicious program also getting into your computer.
- Don’t be careless, malware applications can be attached to spam emails.
- Try to avoid visiting suspicious websites, they can infect your PC with GOAC.
How to remove GOAC from your computer?
The best and easiest way to remove GOAC from your computer is to use special anti-malware program that has this threat in its database. The program is fully automated, all you need to do is to download and install it. Once you’ve installed anti-malware application, it will scan your system and remove all the threats.
It scans your computer and detects various threats like GOAC, then removes it with all of the related malicious files, folders and registry keys. After deep scanning of your system, it will easily find and delete GOAC. Use this removal tool to get rid of GOAC for FREE.

Norton 360 Antimalware – this program will help you to get rid of GOAC. It can find malicious program that is corrupting your system and clean up junk files after removal.
How to remove GOAC manually
Remove GOAC from Control Panel
In order to get rid of GOAC, first thing you need to do is to uninstall malicious program from your computer. When removing GOAC, try to find suspicious recently installed programs and delete them too, as it’s pretty common that any malware comes with some other unwanted programs.
Windows XP:
- Select Start.
- Control Panel.
- Then choose Add or Remove Programs.
- Search for GOAC.
- Click Uninstall.
Windows 7/Windows Vista:
- Select Start.
- Then Control Panel.
- Choose Uninstall a Program.
- Find GOAC and choose Uninstall.
Windows 8/Windows 8.1:
- Open the Menu.
- Select Search.
- After that choose Apps.
- Next Control Panel.
- Then as in Windows 7, click Uninstall a Program under Programs.
- Find GOAC, select it and choose Uninstall.
Windows 10:
- Click on the Start button (or press the Windows key) to open the Start menu, then select Settings at the top.
- Choose App & features on the left menu.
- On the right side, find GOAC and select it, then click on the Uninstall button.
- Click on Uninstall to confirm.
Note: If you can’t find required program, sort programs by date in Control panel and search for suspicious recently installed programs. If you still can’t locate any suspicious program or not sure what some application is for, we advise you to use SpyHunter free scanner in order to track down what malicious program is infecting your system.
GOAC won’t uninstall
There are a lot of options in any Windows version for removing applications. Still, not all the programs can be completely deleted using these options. Adware, Badware and Potentially Unwanted Programs (PUPs) are too stubborn to be removed, more than that, there are created this way, created to be hard to get rid of them. That’s why sometimes you can’t uninstall them using standard Windows options. You’ll probably get this message: “You do not have sufficient access to uninstall GOAC. Please, contact your system administrator.” To remove stubborn GOAC, you can use SpyHunter removal tool, it will completely remove GOAC from your computer. Or you may try to use Safe Mode:
For Windows XP, Vista, 7
- Turn off your PC;
- Turn it on and immediately press F8 button;
- You’ll see Advanced Boot Options menu;
- Select Safe Mode with arrow buttons;
- In Safe Mode navigate to Control Panel, then choose Uninstall a program and remove “GOAC”.
For Windows 8/8.1 and 10
- Press the Win+R buttons, type msconfig in box and press Enter;
- Choose Boot tab, and click on Safe Boot check box;
- Select the type of Safe Mode: Minimal or Network;
- Press OK and reboot your PC;
- In Safe Mode navigate to Control Panel, then choose Uninstall a program and remove “GOAC”.
You can also perform Clean Boot. You need to turn off all the startup programs that may be the reason why the program won’t uninstall.
- Press Windows + R;
- In the Run window type msconfig;
- Choose Services section;
- Find Hide all Microsoft services line, tick the box;
- The click Disable all;
- Return back to General section;
- Find the line Selective startup and untick the box Load startup items;
- Select Apply, then OK;
- Reboot your PC;
- Remove GOAC from Control Panel.
How to block malicious pop-ups in browsers

Adguard is a perfect application that will get rid your system of annoying ads, online tracking and will provide reliable protection from malware. The main advantage of Adguard is that you can easily block any types of ads whether legitimate they or not within your browser. Use it for FREE.
Adguard provides 14 days for trial use, to continue using the program, you will need to purchase the full version: $19.95 for a yearly subscription/ $49.95 for lifetime version. By clicking the button, you agree to EULA and Privacy Policy. Downloading will start automatically.Remove following files and folders of GOAC:
Remove following registry entries:
no information
Remove following files:
no information
Remove following folders
no information