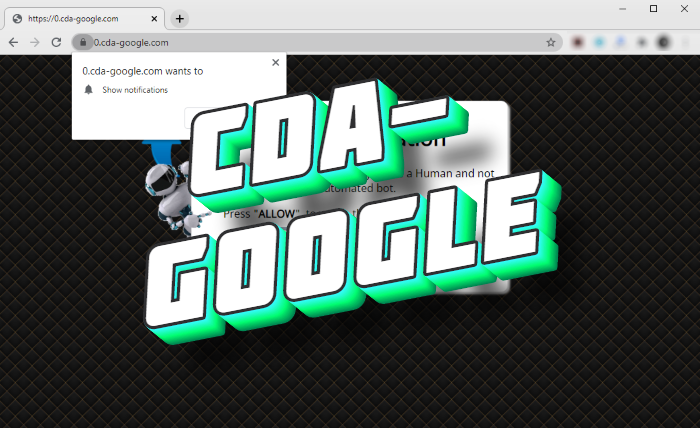What is Cda-Google?
While surfing the internet we often face various threats. And sometimes we experience redirections to the various webpages. Among such webpages you can come to the Cda-Google.com site. The website itself looks like a typical CAPTCHA. This service is used to filter bots and real humans. In our case Cda-Google asks you to prove, that you are not a robot by subscription. Don’t do it! Nothing will happen, but you will receive tons of pop-ups and notifications. The linked websites promoted by such ads can be very dangerous. Often they promote questionable software and service, or even initialize downloading/installation process. So your situation can become worse just because of the miss-click. Sometimes it’s very easy to remove Cda-Google pop-ups, but the root of redirections can vary. It can be a hijacker, malicious site, or other malware. That’s why we write this detailed guide on how to remove Cda-Google pop-ups and redirections! Read our guide and save your computer!
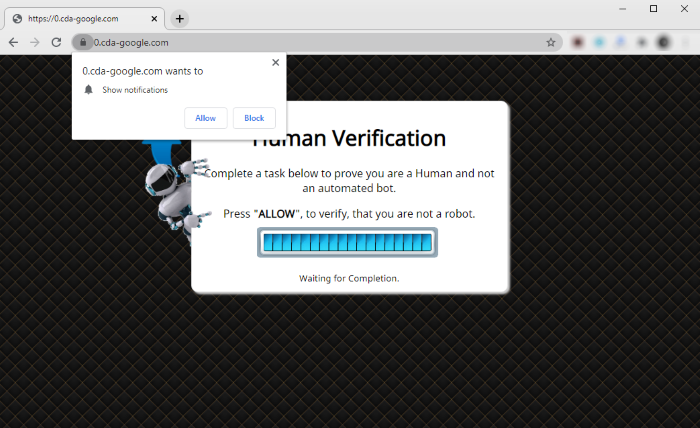
Article’s Guide
- Automatic solutions for Windows
- Manual solution for Windows
- Restore Group Policy settings
- Manual solution for Google Chrome
- Manual solution for Mozila Firefox
- Manual solution for Internet Explorer
- Manual solution for Microsoft Edge
How to remove Cda-Google hijacker and pop-ups?
Automatic solutions for Windows users
Sometimes it’s difficult to find and identify the root of Cda-Google redirections and pop-ups in order to remove these threats. That’s why our choice is Norton 360 . Norton 360 scans your computer and detects various threats like Cda-Google hijacker, and then removes them with all of the related malicious files, folders and registry keys.
How to remove Cda-Google hijacker manually?
Disclaimer: You do it on your own risk. We don’t bear any responsibility for your actions. These instructions are rather large and it requires 100% precise execution.
Windows
- Press the Windows button and then go to the settings menu.
- After it go to the apps menu.
- In the left side of the menu choose the sub-menu Apps & features.
- Now remote all suspicious programs.
- Then you have to clean your browser.
Restore Group Policy settings
Solution for Windows users: Sometimes viruses change your Group Policy settings that may lead to different troubles, like disability to remove the dangerous program or any other software, or it may provoke a number of errors. It’s very important to restore these settings, but be careful: you can easily damage your system.
- Open File Explorer.
- Copy and paste in the address bar the C:\Windows\System32\GroupPolicy\Machine\ address and then press Enter.
- Find registry.pol file and delete it or move to the other directory.
- Close File Explorer and press the Windows+X buttons
- Open Command Prompt (Admin) or Powershell (Admin).
- Copy and paste this command gpupdate /force and now press Enter
- Reboot your device
How to remove Cda-Google hijacker and pop-ups from your browser?
It’s very important to clean your browser after removing the “head” of the problems. Follow the instruction and you will win this fight.
Google Chrome
- Open your browser, click on the Menu button in the upper right side of the browser (It consists of 3 dashes)
- Here choose More tools menu and then press Extensions button.
- Now look for any suspicious plugin and then press Trash button or Remove button in order to delete it (usually it’s toolbars or searching engines).
- Close the menu and click the 3-dashes button, choose Settings menu, look for Manage Search Engines button and press Manage search engines.
- Here you should look for any suspicious search site and delete it
- Close the menu and press 3-dashes button again.
- Here press Settings button and scroll down to the bottom.
- Now press Reset browser settings button, then click Reset button again to confirm this process.
Mozilla Firefox
- Launch your browser, click on Menu button in the upper right side of the browser (it consists of 3 dashes).
- Now click on Add-ons and choose Extensions menu.
- Then look for any suspicious plugin and click on the Remove button (usually it’s toolbars or searching engines).
- Close this menu and press Firefox button in the upper left side of the browser.
- Press Question mark button and click on Troubleshooting information (this menu can also be found in 3-dashes menu)
- Now press Reset Firefox button in order to delete this scam
Internet Explorer
- Open your browser and press the Gear button in the upper right corner of your browser.
- Here you should select Manage add-ons.
- Now look for any suspicious plugin and remove it (usually it’s tollbars or searching engines).
- Close the menu and press the Gear button again.
- Choose the Internet Options button. Stay in General tab.
- In the Homepage sections remove malicious URL and enter URL that you want.
- Now close the menu press the Gear button again.
- Here select the Internet options and go to the Advanced tab.
- Press the Reset button, select Delete personal settings and click on the Reset button in this menu
Microsoft Edge
- Launch your browser and press More button (it consists of three dots at the upper right side of the browser).
- Now press Settings button and then Choose what to clear button.
- Choose everything and then press Clear (careful: you will delete all your data from the browser).
- Then you should right-click on the Windows button and select Task Manager.
- Look for Microsoft Edge process and then right-click on it and choose Go to details option.
- If there is no Go to details option you have to click More details and return to previous steps.
- Now search for processes called Microsoft Edge, right-click on them and choose End task option
There are all manual instructions that will help you to find “Cda-Google” hijacker and the root of pop-ups on your computer and remove them. The most effective method to get rid of “Cda-Google” redirections and notifications is to perform the manual removal instructions and then use an automatic tool. The manual method will weaken the malicious program and the Norton 360 will remove it.