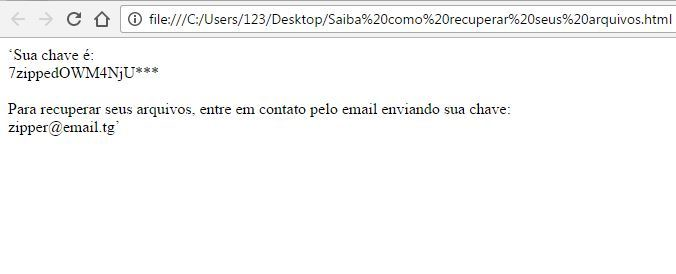What is 7zipper?
7zipper is ransomware virus that locks personal files by encrypting them. The way of encryption is unusual for this kind of malware, it simply archives the files to ZIP format and sets password on them. The name of all infected file is appended with the .7zipper. For instance, photo.png is changed to photo.png.7zipper. After data compression, virus creates text file, which places in each folder with corrupted files. The text file is written in Portuguese and contains ransom message which forces victims to contact them at the following address: zipper@email.tg. Considering the behavior of other similar viruses, it is safe to assume that cyber criminals will request money to restore your files. Nonetheless, we caution against the payment, because victim is always ignored despite the payment is done. On the contrary, you only may encourage them to continue their dirty business. In any case, you will be simply scammed. There are some alternative ways to restore encrypted files for free that we prepared for you. You can also get to know about removal tool- SpyHunter which will not only remove 7zipper Ransomware but will help to avoid infection of other such kinds of malware.
Text, presented in the message (Saiba como recuperar seus arquivos.txt):
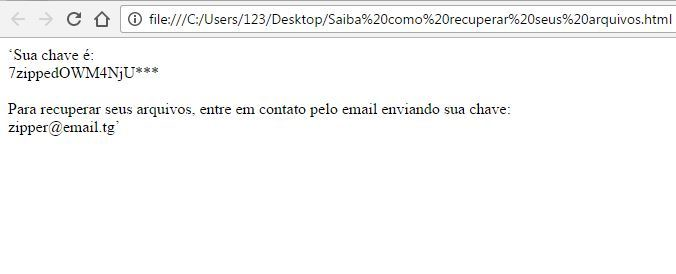
English Translation:
“Your key is:
{custom key}
To recover your files, contact us by email with your key:
Zipper@email.tg
How 7zipper infects your PC?
7zipper ransomware is distributed primarily through the fraudulent email messages. For example, it might be bill from tax company or online store like Amazon. The virus itself is hided within an attachment. Therefore, be very wary when opening files downloaded from suspicious emails or untrusted sources. Do not rush in these moments since you can compromise your system. The malware distributes through fake software updates, torrent (P2P) networks, and trojans as well.
To prevent suсh kinds of the threats as 7zipper ransomware in the future follow these tips:
- Adjust your email anti-spam settings to filter out all the potentially unsafe incoming messages.
- Make sure, the attachments with the following extensions: .js, .vbs, .docm, .hta, .exe, .cmd, .scr, and .bat. place in the black list
- Rename the vssadmin.exe process to protect Shadow Volume Copies of your files from removal.
- Raise the level of protection of your Firewall. It can prevent ransomware from connecting with its server.
- Do not forget to backup your files regularly. This will facilitate process of decrypting files in case of infection.
- Install antimalware tool because it can detect ransomware in advance and remove the malware before the infection.
How to remove 7zipper from your computer?
In order to get rid of 7zipper on your computer, first thing you need to do is to run PC through full scan of some proper anti-virus program. To do so, take following steps:
- Boot your computer in Safe Mode with networking – push F8 button before your system starts;
- You’ll see Advanced boot options menu;
- Select Safe mode with networking and press Enter;
- Once you’ve entered your system in Safe Mode with networking, open your web browser and download any proper and reliable anti-malware program (like SpyHunter);
- Start entire system scan;
- After finishing scanning process, the program will remove virus from your computer.
The best and easiest way to remove 7zipper from your computer is to use special anti-malware program that has this threat in its database. As stated above, you need proper and reliable anti-malware program, that’s why we recommend you to use SpyHunter.
It scans your computer and detects various threats like 7zipper, then completely removes it. One of the best features of this program – large threat’s database. SpyHunter’s newly advanced ransomware detection technology is able to run an instant ransomware scan and show you a message about detection. After deep scanning of your system, it will easily find and delete 7zipper. Use this removal tool to get rid of 7zipper for FREE.
How to decrypt .7zipper files encrypted by 7zipper?
Once you’ve removed virus, you are probably thinking of recovering files from encryption. Let’s take a look at possible ways of decrypting your data.
Decrypt .7zipper files with automated decryption tools
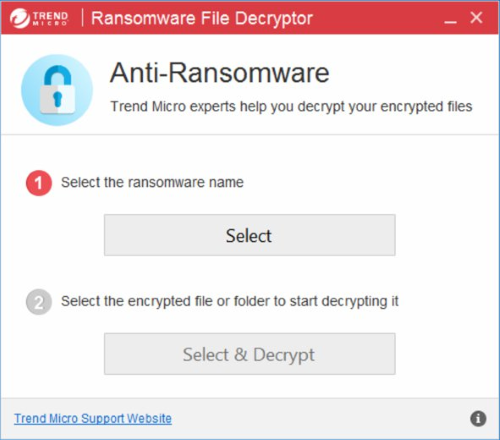
You can try to use automated decryption tool like Ransomware File Decryptor developed by Trend Micro. It may decrypt infected with 7zipper files and it is free to use, so give it a try.
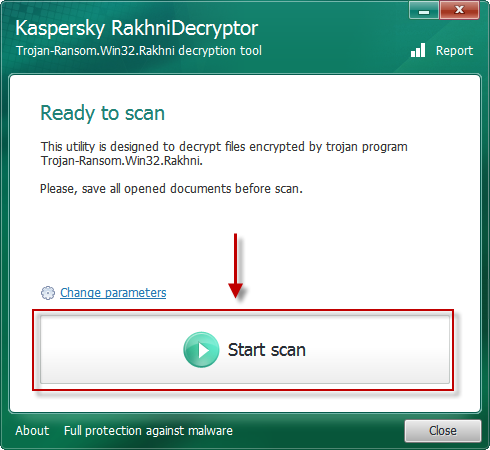
There is another possible solution to .7zipper files, use Kaspersky RakhniTool.
Decrypt .7zipper files manually
You can try to use one of these methods in order to restore your encrypted data manually.
Restore data with Windows Previous Versions
This feature is working on Windows Vista (not Home version), Windows 7 and later versions. Windows saves copies of files and folders which you can use to restore data on your computer. In order to restore data from Windows Backup, take following steps:
- Open My Computer and search for the folders you want to restore;
- Right-click on the folder and choose Restore previous versions option;
- The option will show you the list of all the previous copies of the folder;
- Select restore date and the option you need: Open, Copy and Restore.
Restore the system with System Restore
You can always try to use System Restore in order to roll back your system to its condition before infection infiltration. All the Windows versions include this option.
- Type restore in the Search tool;
- Click on the result;
- Choose restore point before the infection infiltration;
- Follow the on-screen instructions.
Restore data with Shadow Explorer
Shadow Explorer is an application that is able to provide you with Shadow Copies created by the Windows Volume Shadow Copy Service.
- Once you’ve downloaded this application, open a folder with it;
- Right-click on the file ShadowExplorer-0.9-portable and choose Extract all option;
- Run ShadowExplorerPortable.exe;
- Look at the left corner, there you can choose desired hard drive and latest restore option;
- On the right side you can see the list of files. Choose any file, right-click on it and select Export option.
Restore data with Recuva

Recuva is a data recovery program for Windows, developed by Piriform. It is able to recover files that have been “permanently” deleted and marked by the operating system as free space.
- Once you’ve downloaded and installed this application, start it in Wizard mode: choose the Options button and then select Run Wizard;
- You will see Welcome to the Recuva Wizard page, choose Next;
- Open the File Type page and choose the type of data you need to recover, after select Next. If you don’t know what kind of data you are looking for, choose Other option;
- Choose the location of a search in the File Location window;
- In the Thank you window, select Start. After finishing searching process, Recuva will show you the results of search;
- Before recovering of the data, choose the Check Boxes near the file. You can see three types of colored dots. Green dot means that your chance to restore file is excellent. Orange one – chance to restore file is acceptable. And the red one shows you that it’s unlikely to happen;
- Select Recover option and choose the directory of the restored data.
How to protect PC from 7zipper?
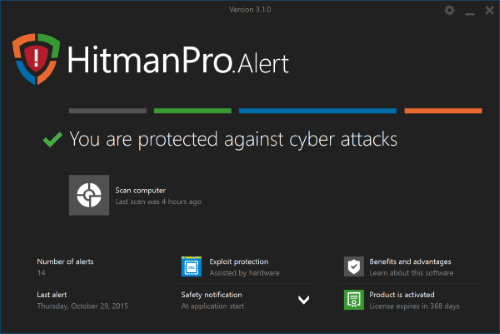
It’s pretty difficult task to get rid of any ransomware, including 7zipper. But you can easily prevent any infection of your PC. HitmanPro.Alert’s CryptoGuard can help you with this problem. It’s one of the best anti-ransomware applications. No matter how sneaky it is, HitmanPro.Alert’s CryptoGuard will stop 7zipper infiltration to your system. After detection, this program removes all the related to the ransomware data and prevents your file from being encrypted.