Why did Error 80080005 occur and how to get rid of it
Error 80080005 is the most common problem that appears while installing updates on your Windows computer. What usually happens is that after system detects a fresh updates something goes wrong resulting in error code: 80080005. There may be a number of factors behind this problem: corrupted system files, damaged hard drive, Windows Registry Errors, presence of malicious programs, network configuration issues, drivers problem, and so on. Below you’ll find several means that will help you to fix 80080005 Error.
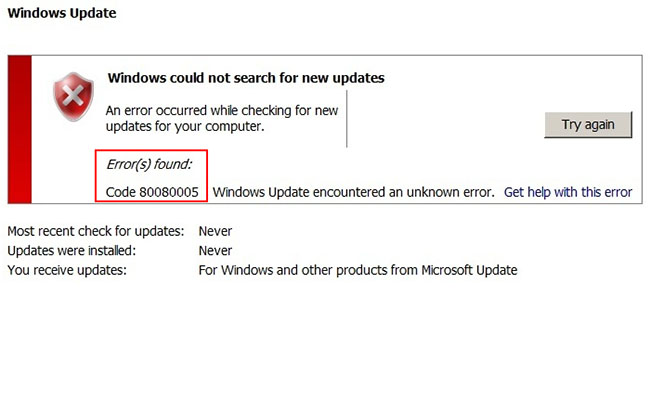
Fast automatic solution to fix 80080005 Error
Easiest way to fix Windows 10 Error 80080005 is to use special computer optimizer Advanced System Repair. It will scan your computer for system errors and issues. Advanced System Repair has wide range of solutions to most of the system problems, including Windows 10 Error 80080005. Install it and run the scan, then watch it fixing your system’s issues.
Method 1
It is quite an easy method, but running SFC command may really be the solution to your problem.
- Press the Win + X keys in order to access the Power user menu and choose Command Prompt(Admin);
- In the Command Prompt window, type this command and push Enter:
SFC /scannow - The tool will check and try to fix the corrupted files. Once the process is finished, restart your PC.
Method 2
Usually, the update requires the .Net Framework 3.5 to be installed. In order to fix the Update installation Error 80080005, you should try to install .Net Framework 3.5.
- Open Programs and features – press Windows + R buttons to open the run command box;
Then type: appwiz.cpl and click OK; - Choose Turn Windows features on or off;
- Tick the box .Net Framework 3.5 and click OK;
- Now select Download Files from Windows update;
- Windows will start downloading and installation of Net Framework 3.5;
- Once Framework is installed, restart your computer;
- Try to update Windows again.
Method 3
Downloading the most recent Servicing Stack Update (SSU) may help you to fix the issue.
First, find out whether you are using 32-bit or 64-bit Windows:
- From Start, select Settings;
- Choose System;
- Click About;
- Search for System type.
Then download the version of the latest SSU that matches your version of Windows from the Microsoft Update Catalog.
Restart your device and check for updates.
Method 4
Remove problem causing registry entries
- Push Windows button + the R key;
- Type regedit and press the Enter;
- Navigate to this location: HKEY_LOCAL_MACHINE\COMPONENTS\
- Remove these entries:
AdvancedInstallersNeedResolving
PendingXMLIdentifier
NextQueueEntryIndex - Restar your PC.
Method 5
Fix Windows file corruption:
- Open a command prompt – right click the Windows button, and then choose Command Prompt (Admin);
- In case you get a confirmation window, use your administrator password/click Yes to continue;
- Type this command, and then press Enter:
DISM.exe /Online /Cleanup-image /Restorehealth
Note It might take few minutes for the command operation to be finished; - Then type the following command and press Enter:
sfc /scannow
It may also take some time; - Close the command prompt, and then run Windows Update again.
Method 6
This problem may be solved by a drivers update. Not up-to-date drivers may be the reason for system errors, that’s why we recommend you to keep the drivers updated. To make it simple, you may use this application – it will scan your computer for drivers and offer newest updates.
Method 7
Also, the problem may be caused due to not correctly installed programs on your Windows. Try this way to fix it.
- Click Start menu, click Control Panel and then choose Administrative Tools.;
- In the opened windows, click Services, then right-click Windows Update and select Stop;
- Select drive where Operating System is installed and click Windows file;
- Find SoftwareDistribution and rename it like SoftwareDistribution.Coopoint.bak;
- Go bact to Services windows, right-click Windows Update and select Start;
- Right-click Windows Update and select Properties, select Automatic (Delayed) as Startup type;
- Reboot your PC and try to install update again.
Conclusion
That’s all for now, thank you for your attention, we hope this guide was helpful and simple. If you know any other useful methods – feel free to share them in the comment section below. In case you don’t have enough time or don’t want to go deep into manual instructions, we recommend you use an automated tool to fix Error 80080005. This will save your time and solve the issue.

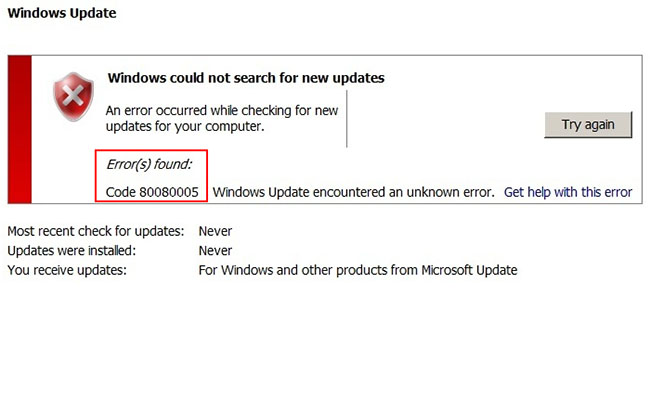
Nothing worked….
Method 4
4.3- There is no component as option after LocalMachine
Method 5
5.3- “the cleanupimage option is unknown
Method 7
Therr is no option Windows update on right click from Services