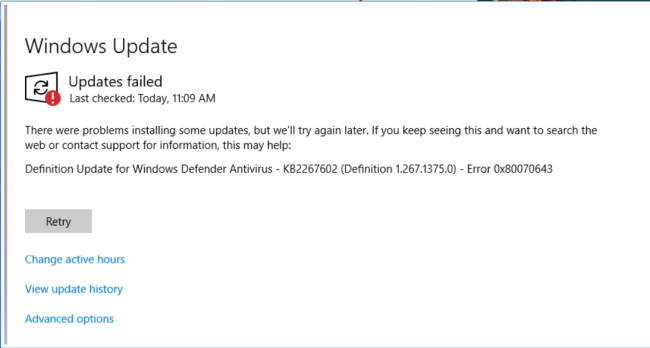What is error 0x80070643
Lately, Windows 10 users often face the issue called error 0x80070643 that pops up during installation update for Windows Defender Antivirus. This bug may be caused by corrupted system files, damaged hard drive, Windows Registry Errors, malware, e.t.c. Accordingly, the key to solving the problem is, in each of these cases, different. In this article, you will find a detailed instruction on how to fix error 0x80070643 using various methods.
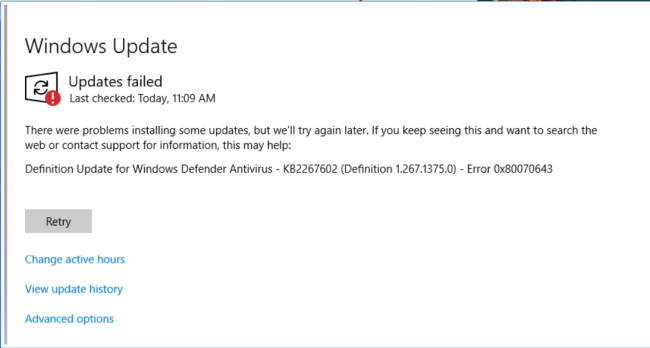
Fast automatic solution to fix 0x80070643 Error
Easiest way to fix Windows 10 Error 0x80070643 is to use special computer optimizer Advanced System Repair. It will scan your computer for system errors and issues. Advanced System Repair has wide range of solutions to most of the system problems, including Windows 10 Error 0x80070643. Install it and run the scan, then watch it fixing your system’s issues.
How to fix error 0x80070643 manually
Method 1. Windows update troubleshooter
- Push Windows button;
- Type troubleshoot then press Enter;
- Choose View all at the left panel;
- Select Windows update troubleshooter from the list;
- Choose Advanced;
- Make sure you check Apply repairs automatically;
- Select Run as administrator;
- Choose Next then follow displayed instructions to finish the troubleshooting;
- After finishing troubleshooting process, try to install Windows Updates again.
Method 2. Windows Update restore
- Push Windows + X;
- Choose Command Prompt (Admin). Select Yes if it asks for UAC (User Account Control);
- Type these commands to the command prompt one by one:
- Type these commands at the command prompt, press Enter after each command:
- Type these commands, click Enter after each command:
- Try to run Windows Update install again.
– net stop wuauserv
– net stop bits
– net stop cryptsvc
– ren %systemroot%\System32\Catroot2 Catroot2.old
– ren %systemroot%\SoftwareDistribution SoftwareDistribution.old
net start wuauserv
net start bits
net start cryptsvc
Method 3.
Terminate Windows Update Service:
- Click on Windows button and type Administrative Tool;
- Choose first option from the results, select the Services;
- In case you get a confirmation window, use your administrator password to continue;
- Select the Name column to set names in reverse order;
- Look for Windows Update, right-click on it, and choose Stop.
Go to SoftwareDistribution folder and delete temporary update files:
- Push on Windows button and type File Explorer;
- Open it, then click the hard disk (for example :/C) which contains Windows installer;
- Find Windows folder, open it and remove all the things that is stored in it;
- In case you get a confirmation window, just use your administrator password again;
- Go back to the SoftwareDistribution directory and search for Download sub-folder on it. Remove all files from it.
Restart Windows Update Service that you have deleted before:
- Click on Windows button and type Administrative Tool;
- Double-click onServices;
- In case you get a confirmation window, use your administrator password to continue;
- Select the Name column to set names in reverse order;
- Look for Windows Update, right-click on it, and set Start.
Method 4.
Downloading the most recent Servicing Stack Update (SSU) may help you to fix the issue.
First, find out whether you are using 32-bit or 64-bit Windows:
- From Start, select Settings;
- Choose System;
- Click About;
- Search for System type.
Then download the version of the latest SSU that matches your version of Windows from the Microsoft Update Catalog.
Restart your device and check for updates.
Method 5.
Fix Windows file corruption:
- Open a command prompt – right click the Windows button, and then choose Command Prompt (Admin);
- In case you get a confirmation window, use your administrator password/click Yes to continue;
- Type this command, and then press Enter:
DISM.exe /Online /Cleanup-image /Restorehealth
Note It might take few minutes for the command operation to be finished; - Then type the following command and press Enter:
sfc /scannow
It may also take some time; - Close the command prompt, and then run Windows Update again.
Method 6. Drivers problem
Now we need to ensure that there are no device drivers that are stopping the Windows Update process.
- Open Control Panel;
- Choose Device Manager (select show all items if you don’t see this option);
- Check if there are some unknown devices or devices with a yellow triangle on it. These kind of issues may be the reason of Windows Update problems;
- Try to find an updated driver for Windows 10 on the web. This might help you to solve this problem.
To make it simple, you may use this application – it will scan your computer for drivers and offer newest updates.
In case you don’t have enough time or don’t want to go deep into manual instructions, we recommend you to use one of these fast automatic solutions to fix Error 0x80070643. It will save your time and solve the issue.
That’s all for now, thank you for your attention, we hope this guide was helpful and simple. If you know any other useful methods – feel free to share them in the comment section below.