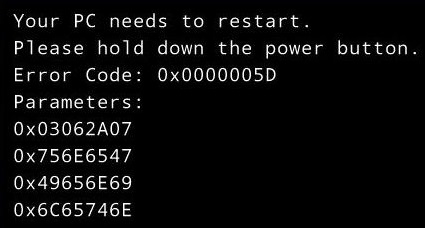Error 0x0000005D when trying to install Windows 10 appears if your processor doesn’t support the OS in question. Generally, that happens because of the absent or disabled NX-bit. NX (“No eXecute”) for ABM machines, or XD (“eXecute Disable”) for Intel, or XN (“eXecute Never”) for ARM is a security feature that is required for Windows 10. To get rid of error code 0x0000005D while installing Windows 10, you’ll need to enter BIOS settings and turn on NX-bit.
However, if you were trying to install Windows 10 on a virtual machine, such as Oracle VM, the causes of the error 0x0000005 might be different. Apart from checking NX feature, you’ll need to make sure Virtualization Technology is enabled on your PC, possibly update your virtualization program to the latest version and adjust virtual machine’s settings. Doing that should fix Windows 10 installation error 0x0000005D.
Fast Automatic Solution:
Enabling NX/XD in BIOS/UEFI
Some of the newer computers have UEFI instead of BIOS, and a method of accessing its settings is different. The structure of BIOS/UEFI also varies, so NX location and name can differ from machine to machine.
If the instructions here won’t work for you, check your PC’s manual or look for online guide on accessing BIOS/UEFI setup for your computer’s model. It is also possible that NX/XD is not supported on your computer. In this case contact the manufacturer to find out if your BIOS can be updated.
- Enter BIOS or UEFI.
For BIOS: reboot and press Del, Esc, F2 or other key, specified at the bottom of the initial screen.
For UEFI:
- Move the cursor to the top right corner of the screen.
- Select Settings => Power.
- Holding down Shift key, click Restart.
- Select Troubleshoot => Advanced Options => UEFI Firmware Settings => Restart.
- Find Security or Advanced tab. In Advanced tab select Processor or CPU Configuration.
- Find the entry with one the following names: No-Execute Memory Protection, Execute-Disable Bit Capability, Execute Disable Function, Enhanced Virus Protection, or something similar.
- If it is disabled, turn it on.
Enabling Virtualization Technology
- While still in BIOS or UEFI Setup, go to Performance or Advanced settings.
- Find Virtualization Technology, Intel VT-x, Vanderpool Technology or something along these lines.
- Enable it, if it is off.
- Save the changes and reboot.
Updating VirtualBox
To figure out what version of Oracle VM VirtualBox is installed on your PC, just click Help => About VirtualMachine…. You can check what is the latest version available on Oracle’s website and download it if need be.
Adjusting virtual machine settings
- Open Settings => System => Motherboard.
- Set Base Memory to 4096 MB;
- make sure the checkboxes next to CD/DVD and Hard Disk are checked;
- set Chipset to PIIX3;
- set Pointing Device to PS/2 Mouse;
- make sure the checkbox next to Enable I/O APIC is checked.
- Go to Processor tab.
- Set Processor(s) to the number of processors (cores) your computer has;
- set Execution Cap to 100;
- make sure checkbox next to PAE/NX is checked.
- Go to Acceleration tab. Make sure the checkboxes next to Enable VT-x/AMD-V and Enable Nested Paging are checked.
- Go to Display => Video.
- Set Video Memory to 256 MB;
- set Monitor Count to 1;
- make sure the checkboxes next to Enable 3D Acceleration and Enable 2D Video Acceleration are checked.
If none of the methods helped to fix code 0x0000005d error, and you are still unable to install Windows 10 on the virtual machine, consider using one of the other free virtualization programs, like VMware Player.