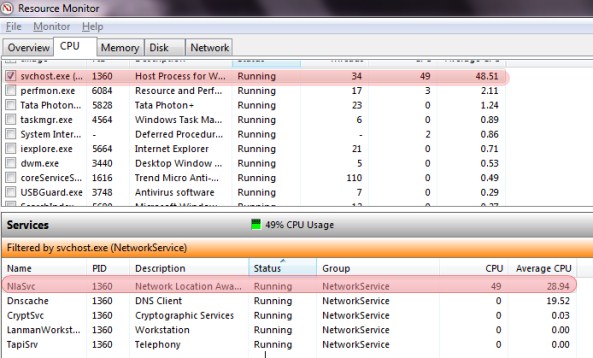In this article we will briefly explain you the nature of the problem with svchost.exe high memory usage and give you a few ideas about how to solve it.
You can also use Regcure Pro, it will solve the problem and optimize your PC:
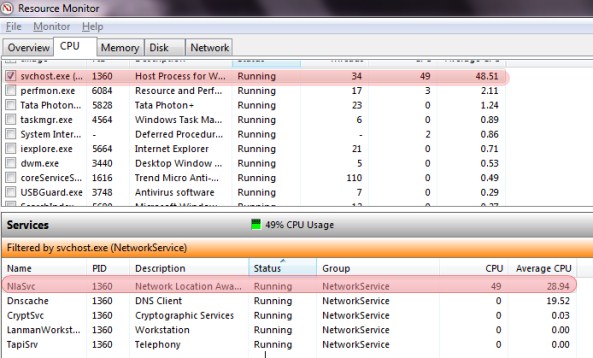
Introduction to svchost.exe CPU (or memory) usage problem
There are two main reasons that may cause svchost.exe memory problem: spyware activity and Windows automatic update malfunctioning. Svchost.exe is an absolute favorite for different malicious programs to target as it doesn’t look suspicious, so it won’t easily be detected. Corruption of svchost.exe file may cause an extremely slow startup, computer crash during windows update, it may also be the reason why your computer stops responding for periods between 5-30 minutes. Svchost.exe (LocalSystemNetworkRestricted) error can also appear on your PC because of this reason. To make sure that you do have svchost.exe high memory problem you need to press CTRL+ALT+DEL all at the same time. When the Task Manager opens, go to the “Processes Tab” and press “Memory Usage”. If you have svchost.exe high memory and CPU usage problem you will see that the amount of memory usage svchost.exe uses will keep increasing until CPU becomes 99 or 100%.
Solutions for svchost.exe high memory usage
There are several solutions to this problem. Let’s review some of them:
A
First of all you should update your PC by downloading all the latest updates from Windows web site.
- Download all the files from the website and save them to your C:\ drive
- Restart your PC in safe mode. To do this, press F8 just before you see the Windows XP logo and choose “Safe Mode”.
- Log on as “Administrator”.
- Go Start > Run, click the Browse… button and find the files you saved before, press Open, then OK.
You may also disable the process which takes most of CPU:
- Download the Process Explorer tool from Microsoft.
- After you download it, run the exe file. Now point your mouse at the svchost process and you’ll see which service is running under that process.
- Now find svchost.exe high CPU usage process
- If the process is not a Windows process then simply Kill Process and uninstall the program.
- If it is a Windows process you can disable it by right-clicking on it from the Services tab > Properties and choosing Disabled from the Startup type.
B
If the first solution didn’t work, you can go on to the plan “B” and check your PC for viruses. It is strongly recommended that you reinstall your Antivirus before running a full scan to make sure it hasn’t been corrupted by malicious programs.
C
There are some other solutions to this problem. You may try them at your own risk. But if you are not sure what you are doing, the best way for you is to download an automatic tool – Regcure Pro – that will do all the work for you.
About Author:
Material provided by: Alesya Orlova Google