Data Execution Prevention (DEP) is a security add-on designed to stop malicious applications. DEP helps to protect yours OS from buffer overflow error as buffer overrun is malware’s favorite technique.
Automatic solutions:
If you receive the Data Execution Prevention error, it doesn’t always mean that there’s malware involved. Some other reasons like incompatibility can trigger DEP warnings. But sometimes it is really malware. So first of all, you should scan your PC with a good Anti-Virus.
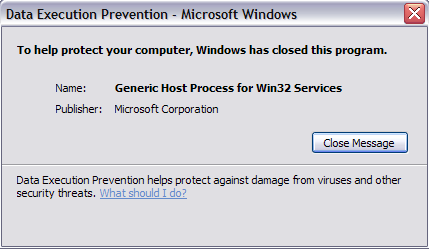
To stop the error message from appearing you may change the Data Execution Prevention properties. To do so
– click Start, point to Settings, then click Control Panel, and after double-click System.
– now click the Advanced tab and click Settings.
– click the Data Execution Prevention tab.
There will be two options:
– Protect all programs
– Protect only Windows essential programs
If you switch to “essential program only” you might get rid of the error message. But it doesn’t solve the problem. Doing so is like curing the symptoms, not the illness.
You may also try go Control panel/ Performance and maintenance/ System/ Advanced/ Performance settings/ Data execution prevention.
Then set it to Default and see if that helps.
The research has shown that the Generic Host Process Data Execution Prevention error is frequently caused by the conflict between HP Software and you OS. If you have a HP Printer or scanner or any external device where you have the HP Software installed to support it. Most of the time this brings the problem in.
Step 1
- Click Start > All Programs, find HP and click the folder for your product, and after Uninstall or Uninstall Software. The software uninstaller opens in a new window. Follow the instructions to complete the uninstall. Do not remove shared files, when the uninstallation program will ask you about it – click No.
- When the uninstall finishes, restart the computer
- Now visit the manufacturer website and get the latest version of the software. Now install it on your Computer.
- Follow the instructions.
- Once the installation is finished, reboot your PC.
Step 2
Disabling Windows Acquisition
- Click on Start > Control Panel. Then double-click on Administrative Tools.
- When the Administrative Tools window is open, click the plus (+) sign in the left panel and then click on Services icon.
- In the right panel, scroll down until you find Windows Image Acquisition icon and right-click on it.
- Click Properties
- In the drop-down list next to Startup Type, click Manual. Click OK.
- Now go Start > Control Panel > Security Center.
- In the opened window click Windows Firewall.
- Click the Exceptions tab.
- Now click on Add Program and then Browse.
- Go to My Computer > Local Disk > Program Files > HP > Digital Imaging > Bin
- Click hpqtra08.exe and after click Open. Now click OK.
- Restart the computer.
That can solve the Generic Host Process Data Execution Prevention error in case it is caused by HP software. But if you want to solve svchost.exe (localsystemnetworkrestricted) problem on your computer, then you should click the link and read the article.
If the problem raised because of improper installation or an interrupted download or update, you can also take a data back up and try to repair your OS to solve the problem. You can make a clear install.
About Author:
Material provided by: Alexander Alesenko Google

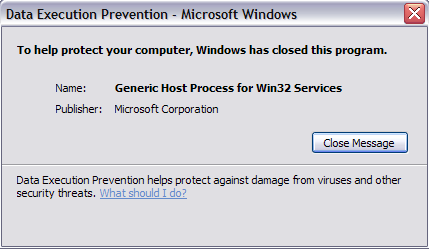
 Download Regcure Pro
Download Regcure Pro