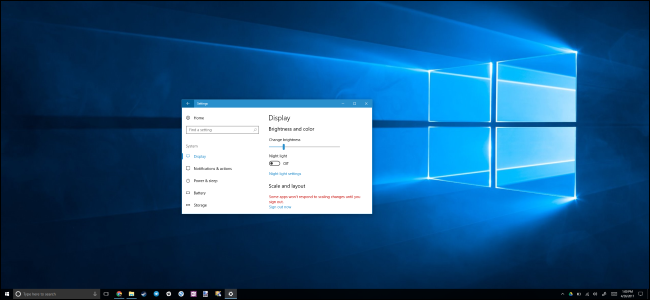How to Fix Font Size in Windows
As technology development keep advancing forward, a lot of newer technologies are becoming more common for PC users. In this particular case, the main topic is high resolution displays (displays that are greater than Full HD 1080p) and their interaction with Windows computers. Many people may have noticed, that there is an issue with the font size on such high resolution displays, for example 4K displays. Some text does not seem to scale as it should. In this guide you may learn how to fix tiny font size in Windows.
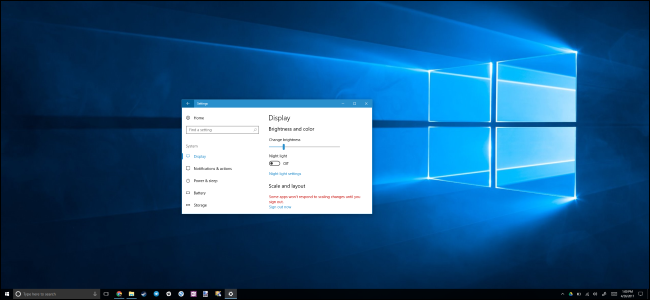
Small and tiny font sizes may be a big problem, especially for people with dull sight. Tiny font size may also hurt your eyes, particularly when you work on the computer for a long time period. This problem may occur on any Windows computer with high resolution display. However, newer versions of Windows are noticeably better at optimizing settings automatically when they detect a high resolution display.
In case you have such trouble on your Windows computer, you should these instructions in order to solve the issue.
Correct scaling configurations
In case you have Windows 10 OS on your computer, follow this guide:
- Do the right mouse click on the desktop and choose Display Settings;
- In the Settings menu you may adjust the current scaling of text, programs, applications and other items on the screen;
- Use the slider to modify the scaling. The level of scaling is set automatically to 100% on Full HD displays and other lower resolution displays. On a larger displays with high resolution, you may try to set the level up to 200%. The scaling will settle automatically as you move the slider;
- It is recommended to restart computer to complete the procedure.
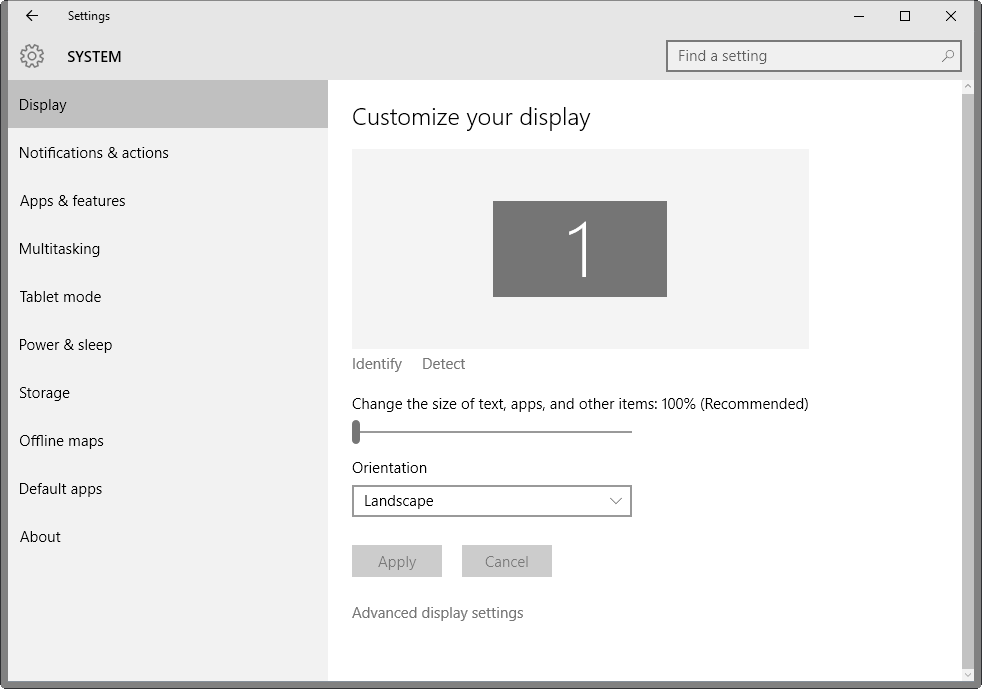
In case you have Windows 7 OS on your computer, use this guide instead:
- Do the right mouse click on the desktop and choose Screen Resolution;
- In the Control Panel window, choose Make text and other items larger or smaller option;
- Use this feature to switch to another font size level;
- Push the apply button once you have finished with adjusting process, then restart your computer.
However, you can also try to set custom text size (DPI) configurations on this page before you leave it, if you need to. This feature will allow you to scale font size by making it bigger.
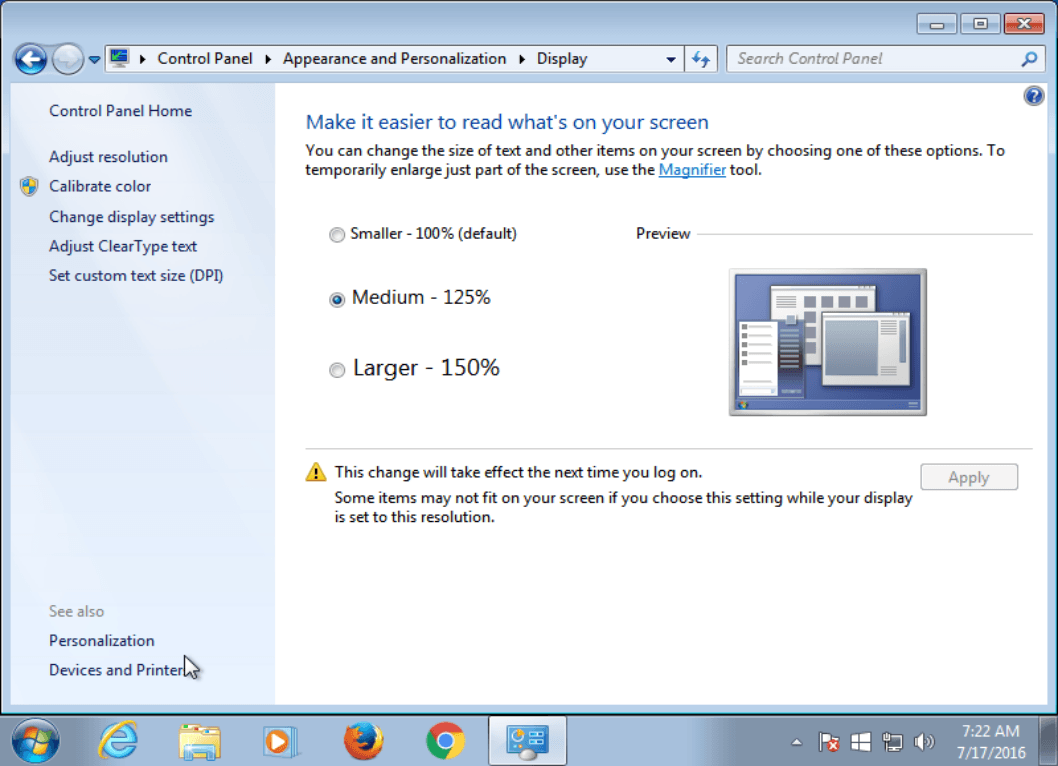
Manifest files
In this method, you need to manage Windows’ configurations to prioritize external manifest files. You may do it by adding a key to the Windows Registry:
- Push the Windows key, then type in regedit.exe and press Enter;
- Confirm User Account Control notification;
- Navigate to HKEY_LOCAL_MACHINE\SOFTWARE\Microsoft\Windows\CurrentVersion\SideBySide from the side menu;
- Do the right mouse click on SideBySide and choose New > Dword (32-bit) value;
- Give it the following name – PreferExternalManifest;
- Do the double mouse click on the newly created Dword and put its value to 1;
- Close the Registry Editor and restart your computer to complete the procedure.
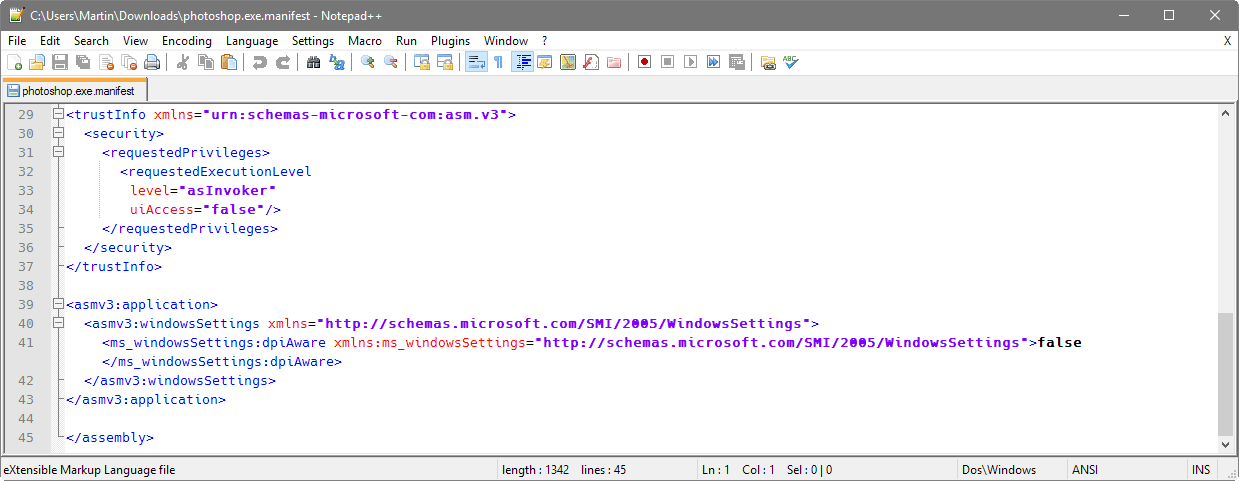
That’s all for now, thank you for your attention, we hope this guide was helpful and simple. If you know any other useful methods – feel free to share them in the comment section below.