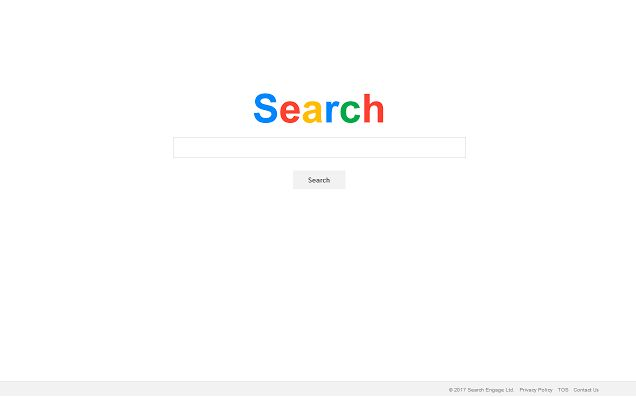Qu'est-ce que l'optimisation de la recherche?
Optimisation de la recherche est une application trompeuse prétendant améliorer les requêtes de recherche. Une fois installé, il détourne votre navigateur et modifie la page d'accueil et le moteur de recherche sans votre accord. Le Finder affiche principalement les résultats de recherche sponsorisés, vous ne devriez donc pas vous y fier. En outre, L'optimisation de la recherche est une cause de redirections soudaines et de fenêtres pop-up gênantes. L'utilisateur peut être redirigé vers des ressources douteuses contenant des infections nuisibles. Ce guide est dédié à vous débarrasser du pirate de navigateur Search Optimization et à supprimer son moteur de recherche inutile de vos navigateurs.
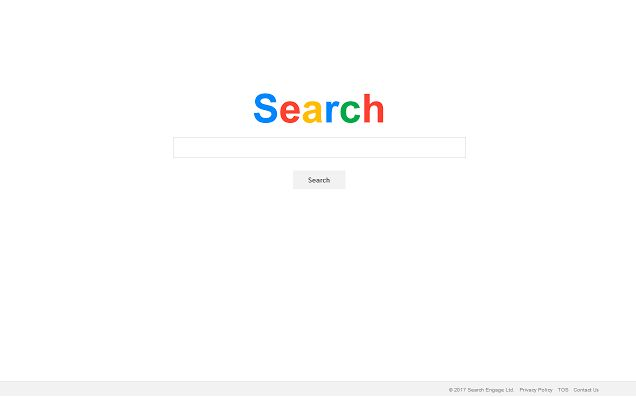
L'optimisation de la recherche est en mesure de collecter les informations personnelles des utilisateurs, telles que les pages fréquemment visitées, requêtes de recherche, annonces cliquées, etc. Ensuite, toutes les informations collectées sont vendues à des tiers. Cela pourrait entraîner de graves problèmes de confidentialité. Apparence de incommodants annonces pop-up sur l'écran d'ordinateur, lenteur du système, liens de redirection, ouverture des pages au hasard et espionne même sur votre activité sur Internet – tous ces éléments sont le résultat de l'optimisation de la recherche. Vous devez supprimer l'optimisation de la recherche avant qu'il ne soit trop tard.
Comment supprimer l'optimisation de la recherche de votre ordinateur?
Le moyen le meilleur et le plus simple de supprimer l'optimisation de la recherche de votre ordinateur consiste à utiliser un programme anti-malware spécial contenant cette menace dans sa base de données.. Le programme est entièrement automatisé, tout ce que vous devez faire est de télécharger et l'installer. Une fois que vous avez installé l'application anti-malware, il va scanner votre système et supprimer toutes les menaces.
It scans your computer and detects various threats like Search Optimization, puis supprime le avec tous les fichiers malveillants liés, dossiers et clés de registre. Après l'analyse profonde de votre système, il trouvera et supprimera facilement l'optimisation de la recherche et protégera également votre système contre des virus similaires en plus. Utilisez cet outil de suppression pour vous débarrasser de l'optimisation de la recherche GRATUITEMENT.

Norton 360 Antimalware – ce programme vous aidera à vous débarrasser de l'optimisation de la recherche. Il peut trouver le programme malveillant qui corrompt votre système et nettoyer les fichiers indésirables après le retrait.
CleanMyMac – supprime complètement toutes les instances d'optimisation de la recherche de Mac et Safari. Après l'analyse profonde de votre système, il trouvera et supprimera facilement l'optimisation de la recherche. Utilisez cet outil de suppression pour vous débarrasser de l'optimisation de la recherche GRATUITEMENT.

Combo Cleaner – peut trouver le programme malveillant qui corrompt votre système et nettoyer les fichiers indésirables après le retrait.

Comment supprimer manuellement l'optimisation de la recherche
Étape 1: Supprimer l'optimisation de la recherche du panneau de configuration
Afin de se débarrasser de l'optimisation de la recherche, première chose que vous devez faire est de désinstaller le programme malveillant de votre ordinateur. Lors de la suppression de l'optimisation de la recherche, essayez de trouver des programmes suspects récemment installés et de les supprimer aussi, comme il est assez courant que tout malware est livré avec d’autres programmes indésirables.
Mac OSX:
- Lancez Finder
- Sélectionnez Applications dans le Finder trouveur.
- Si vous voyez Désinstaller l'optimisation de la recherche or Programme de désinstallation de l'optimisation de la recherche, double-cliquez dessus et suivez les instructions
- Faites glisser une application indésirable du dossier d' Applications à la Corbeille (situé sur le côté droit du quai)
Windows XP:
- Sélectionnez Démarrer.
- Panneau de configuration.
- Ensuite, choisissez Ajouter ou supprimer des programmes.
- Trouvez Optimisation de la recherche.
- Cliquez sur Désinstaller.
Windows 7/Windows Vista:
- Sélectionnez Démarrer.
- Ensuite Panneau de configuration.
- Choisissez Désinstaller un programme.
- Trouvez Optimisation de la recherche et choisissez Désinstaller.
Windows 8/Windows 8.1:
- Ouvrez le Menu.
- Sélectionnez Recherche.
- Après cela choisissez Apps.
- Suivant Panneau de configuration.
- Puis, comme dans Windows 7, Cliquez sur Désinstaller un programme sous le Programmes.
- Trouvez Optimisation de la recherche, sélectionnez-le et choisissez Désinstaller.
Windows 10:
- Clique sur le Démarrer bouton (ou appuyez sur la touche Windows) pour ouvrir le menu de Démarrer, puis sélectionnez Réglages au sommet.
- Choisissez fonctionnalités d' & App dans le menu à gauche.
- Sur le côté droit, trouvez Optimisation de la recherche et sélectionnez-le, puis cliquez sur le Désinstaller bouton.
- Cliquer sur Désinstaller pour confirmer.
Remarque: Si vous ne trouvez pas le programme requis, triez les programmes par date dans Panneau de contrôle et rechercher des programmes suspects récemment installés.
Étape 2: Supprimer l'optimisation de la recherche des navigateurs
Une fois que vous avez desinstallé l'application, supprimer l'optimisation de la recherche de votre navigateur Web. Vous devez rechercher les add-ons et extensions suspects récemment installés..
Google Chrome:
- Ouvrez Google Chrome
- Poussez Alt + F.
- Choisissez Outils.
- Sélectionnez Extensions.
- Trouvez Optimisation de la recherche.
- Sélectionnez icône de la corbeille pour le supprimer.
Safari:
- Cliquez sur Préférences dans menu de Safari
- Sélectionnez Extensions.
- Trouvez Optimisation de la recherche ou d'autres extensions qui semblent suspectes.
- Cliquez sur Désinstaller pour le supprimer.
Mozilla Firefox:
- Ouvrez Firefox.
- Poussez Shift + Ctrl + A.
- Sélectionnez Optimisation de la recherche.
- Choisissez Désactiver ou supprimer l'option.
Internet Explorer:
- Ouvrez Internet Explorer.
- Poussez Alt + T.
- Choisissez Gérer les modules complémentaires l'option.
- Cliquez sur Barres d'outils et extensions.
- Et puis sélectionnez Désactiver Optimisation de la recherche.
- Choisissez Plus d'information lien dans le coin inférieur gauche.
- Cliquez sur Supprimer bouton.
- Si ce bouton est grisé – effectuez les étapes alternatives.
Étape 3: Suppression des liens malveillants des raccourcis de votre navigateur
Parfois, même la suppression du programme malveillant de votre navigateur Web et l'ordinateur ne peut pas aider. Si vous rencontrez toujours inconnu page Web lorsque vous ouvrez votre navigateur Web, alors vous pourriez avoir votre raccourci du navigateur changé. Il est assez fréquent truc qui effectue la plupart des pirates de l'air de navigateur. Ils changent le raccourci du navigateur afin que chaque fois que vous l'ouvrez, vous verrez pas votre page d'accueil, mais une page de publicité. Mais cette question est assez simple de fixer. L'instruction indiqué ci-dessous correspond à la plupart des navigateurs.
- Faitez un clic droit sur votre raccourci navigateur, choissiez Propriétés.
- Si vous voyez un lien vers un certain site Web après .exe dans le Target champ, continuez à lire.
- En général, vous ne pouvez pas supprimer un lien de Target champ, c'est la raison pour laquelle vous devez cliquer sur le Ouvrir l'emplacement du fichier bouton dans cette fenêtre.
- Une fois que vous avez ouvert l'emplacement du fichier, sélectionnez chrome.exe/firefox.exe/iexplore.exe.
- Faitez un clic droit sur ce fichier et choisissez Envoyez à l'option, puis Bureau (créer un raccourci).
- Nouveau raccourci aura aucun lien de redirection supplémentaires.
- Supprimer l'ancien raccourci infecté. Si vous en avez un dans votre barre des tâches, supprimez-le aussi.
- Maintenant, vous avez raccourci nouveau et clair, sans redirection vers des siteMaintenant, vous avez un nouveau raccourci clair sans redirection vers des sites Web inconnuss inconnus.
Étape 4: Réinitialisation des paramètres de recherche et de page d'accueil de votre navigateur
Pour être sûr qu'il n'y a rien derrière, nous vous recommandons de réinitialiser votre navigateur. Il rétablira vos paramètres du navigateur par défaut.
Réinitialisez les paramètres du navigateur dans Google Chrome:
- Cliquez sur le menu de Chrome (3 bouton de la barre) dans le coin supérieur droit.
- Choisissez Réglages.
- Cliquez sur Afficher les paramètres avancés.
- Allez à Réinitialiser les paramètres du navigateur section.
- Cliquez sur Réinitialiser les paramètres du navigateur.
- Dans la boîte de dialogue qui apparaît, Cliquez sur Réinitialiser.
Réinitialiser les paramètres du navigateur dans Mozilla Firefox:
- Ouvrez Mozilla Firefox.
- Allez à Aidez-moi.
- Allez à Des informations de dépannage.
- Cliquez sur Réinitialiser Firefox… bouton.
Réinitialiser les paramètres du navigateur dans Internet Explorer:
- Ouvrez Internet Explorer.
- Cliquez sur le rouage de la coin supérieur droit.
- Cliquez sur Options Internet.
- Allez à Avancée languette.
- Cliquez sur Réinitialiser bouton.
- Mettez une coche près Supprimer les paramètres personnels case à cocher.
- Cliquez sur Réinitialiser bouton.