What is Online Shopping Coupons?
Online Shopping Coupons est un programme potentiellement indésirable, y compris, un hijacker de navigateur. Browser hijackers are malware that infiltrates a computer without the user’s consent and hijacks the browsers installed on the user’s system. Online Shopping Coupons comes as a browser extension that changes browser settings, including the homepage and search engine. Online Shopping Coupons there is a search page that has a good interface. This uses the Yahoo search engine, néanmoins, Online Shopping Coupons makes changes to the search results. Alors, par exemple, it replaces search results with advertising content, ads and other things. Il est à noter que selon les développeurs, Online Shopping Coupons significantly improves browsing and allows the user to save money on purchases online, mais ce n'est pas. Below we provide an image of this search page:
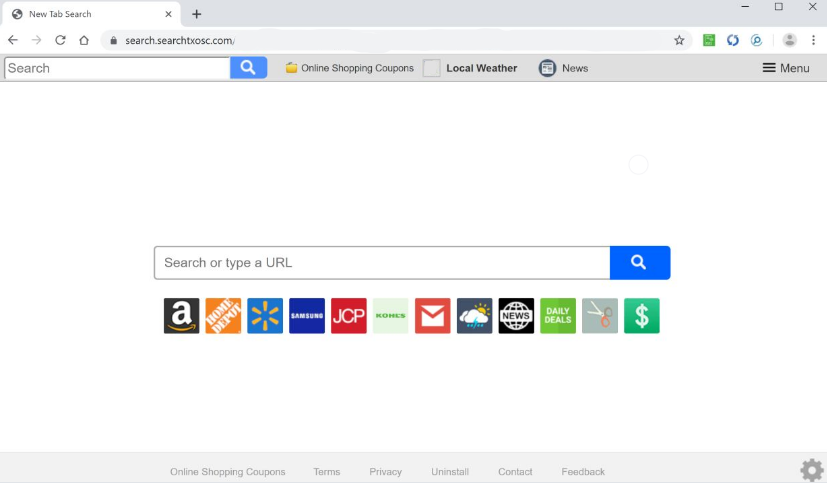
Particular attention should be paid to the “politique de confidentialité” listed on the developers’ le site Web des développeurs. According to it, Online Shopping Coupons can collect and analyze user data, including visited sites, saved data, etc. This data is passed on to third parties who can use this in their commercial interests. You need to get rid of Online Shopping Coupons maintenant. Pour faire ça, vous pouvez utiliser nos recommandations ci-dessous.
How to remove Online Shopping Coupons your computer?
The best and easiest way to remove Online Shopping Coupons pop-ups from your computer is to use a powerful anti-malware program that has this threat in its database.
Solution pour les utilisateurs de Windows: You may try to use anti-malware tool to remove Online Shopping Coupons from your computer with all of its leftovers and register files.
SpyHunter fournit une occasion de supprimer 1 logiciel malveillant détecté gratuitement pendant la période d'essai. Le coût de la version complète du programme est $39,99 (vous recevez 6 mois d'abonnement). En cliquant sur le bouton, vous acceptez CLUF et Politique de confidentialité. Téléchargement commencera automatiquement.
Si vous êtes un utilisateur de utilisateur de Mac, nous vous conseillons d'utiliser Combo Cleaner.
How to remove Online Shopping Coupons manually
Étape 1: Remove Online Shopping Coupons from Control Panel
In order to get rid of Online Shopping Coupons, la première chose à faire est de désinstaller le programme malveillant du votre ordinateur. When removing Online Shopping Coupons, essayez de trouver des programmes suspects récemment installés et de les supprimer aussi, comme il est assez courant que tout malware est livré avec d’autres programmes indésirables.
Mac OSX:
- Ouvrez Finder.
- Sélectionnez Applications dans le Finder la.
- Search for Online Shopping Coupons or Online Shopping Coupons Uninstaller, puis choisissez-le et suivez les instructions.
- Faites glisser une application malveillante d' Applications à la Corbeille.
Windows XP:
- Sélectionnez Démarrer.
- Panneau de configuration.
- Ensuite, choisissez Ajouter ou supprimer des programmes.
- Trouvez Online Shopping Coupons.
- Cliquez sur Désinstaller.
Windows 7/Windows Vista:
- Sélectionnez Démarrer.
- Ensuite Panneau de configuration.
- Choisissez Désinstaller un programme.
- Trouvez Online Shopping Coupons et choisissez Désinstaller.
Windows 8/Windows 8.1:
- Ouvrez le Menu.
- Sélectionnez Recherche.
- Après cela choisissez Apps.
- Suivant Panneau de configuration.
- Puis, comme dans Windows 7, Cliquez sur Désinstaller un programme sous le Programmes.
- Trouvez Online Shopping Coupons, sélectionnez-le et choisissez Désinstaller.
Windows 10:
- Clique sur le Démarrer bouton (ou appuyez sur la touche Windows) pour ouvrir le menu de Démarrer, puis sélectionnez Réglages au sommet.
- Choisissez fonctionnalités d' & App dans le menu à gauche.
- Sur le côté droit, trouvez Online Shopping Coupons et sélectionnez-le, puis cliquez sur le Désinstaller bouton.
- Cliquer sur Désinstaller pour confirmer.
Online Shopping Coupons won’t uninstall
Il existe de nombreuses options dans toutes les versions de Windows pour supprimer des applications. En plus, pas de tous les programmes peuvent être complètement supprimés en utilisant ces options. Adware et autres programmes potentiellement indésirables (PPIs) sont trop têtus pour être enlevés, plus que cela, ils sont créés de cette façon, créé pour être difficile de se débarrasser d'eux. C’est pourquoi il est parfois impossible de les désinstaller à l’aide des options Windows standard.. Vous obtenez ce message: “You do not have sufficient access to uninstall Online Shopping Coupons. S'il vous plaît, contact your system administrator.” To remove stubborn Online Shopping Coupons, utiliser le mode sans échec:
Pour Windows XP, Vista, 7
- Éteignez votre PC;
- Allumez-le et appuyez immédiatement sur le bouton F8;
- Vous allez voir Options de démarrage avancées la;
- Sélectionnez mode sans échec avec boutons fléchés;
- En mode sans échec allez vers Panneau de configuration, Alors choisissez Désinstaller un programme et supprimez “Online Shopping Coupons”.
Pour Windows 8/8.1 et 10
- Appuyez sur les boutons Win+R, tapez msconfig dans la boîte et appuyez sur Enter;
- Choisissez Démarrage languette, et cliquez sur Démarrage securisé case à cocher;
- Sélectionnez le type de mode sans échec: Minimal or Réseau;
- Appuyez sur OK et redémarrez votre PC;
- En mode sans échec allez vers Panneau de configuration, Alors choisissez Désinstaller un programme et supprimez “Online Shopping Coupons”.
Vous pouvez également effectuer Clean Boot. Vous devez désactiver tous les programmes de démarrage qui peut être la raison pour laquelle le programme ne sera pas désinstaller.
- Appuyez sur Windows + R;
- Dans le Courir fenêtre tapez msconfig;
- Choisissez Prestations de service section;
- Trouvez Cacher tous les services Microsoft ligne, Cochez la case;
- Cliquez sur Désactiver tout;
- Retournez à Général section;
- Trouver la ligne Startup selective et décocher la case Charge les composants de démarrage;
- Sélectionnez Appliquer, puis OK;
- Redémarrez votre PC;
- Remove Online Shopping Coupons from Control Panel.
Étape 2: Remove Online Shopping Coupons from browsers
Une fois que vous avez desinstallé l'application, remove Online Shopping Coupons from your web browser. Vous devez rechercher les add-ons et extensions suspects récemment installés..
Safari:
- Ouvrez Safari
- Choisissez Safari la.
- Sélectionnez Extensions.
- Trouvez extensions suspectes et inconnues qui peuvent être liés à saferqueries.com.
- Choisissez Désinstaller bouton pour le supprimer.
Google Chrome:
- Ouvrez Google Chrome
- Poussez Alt + F.
- Choisissez Outils.
- Sélectionnez Extensions.
- Trouvez Online Shopping Coupons.
- Sélectionnez icône de la corbeille pour le supprimer.
Microsoft Edge
- Ouvrez Microsoft Edge
- Sélectionnez le icone trois points (le coin supérieur droit).
- Choisissez Extensions.
- Rechercher pour tout récemment installé et des extensions inconnues/suspectes.
- les choisir avec un clic droit de votre souris et sélectionnez Désinstaller fonctionnalité.
Mozilla Firefox:
- Ouvrez Firefox.
- Poussez Shift + Ctrl + A.
- Sélectionnez Online Shopping Coupons.
- Choisissez Désactiver ou supprimer l'option.
Internet Explorer:
- Ouvrez Internet Explorer.
- Poussez Alt + T.
- Choisissez Gérer les modules complémentaires l'option.
- Cliquez sur Barres d'outils et extensions.
- Suivant, sélectionnez Désactiver Online Shopping Coupons.
- Choisissez Plus d'information lien dans le coin inférieur gauche.
- Cliquez sur Supprimer bouton.
- Si ce bouton est grisé surperformer les autres étapes.
Étape 4: Réinitialisation des paramètres de recherche et de page d'accueil de votre navigateur
Pour être sûr qu'il n'y a rien derrière, nous vous recommandons de réinitialiser votre navigateur. Il rétablira vos paramètres du navigateur par défaut.
Réinitialiser du navigateur Safari:
- Ouvrez Safari.
- Sélectionnez menu de Safari.
- Choisissez Réinitialiser Safari…
- Cliquez sur Réinitialiser bouton.
Réinitialisez les paramètres du navigateur dans Google Chrome:
- Cliquez sur le menu de Chrome (3 bouton de la barre) dans le coin supérieur droit.
- Choisissez Réglages.
- Cliquez sur Afficher les paramètres avancés.
- Allez à Réinitialiser les paramètres du navigateur section.
- Cliquez sur Réinitialiser les paramètres du navigateur.
- Dans la boîte de dialogue qui apparaît, Cliquez sur Réinitialiser.
Réinitialiser les paramètres du navigateur dans Microsoft Edge:
- Sélectionnez le icone trois points (le coin supérieur droit).
- Cliquer sur Réglages fonctionnalité.
- Sélectionnez Choisissez ce que vous effacer.
- Gérez les données que vous devez effacer et sélectionnez Nettoyer.
- Ouvrez Gestionnaire des tâches (faites un clic droit sur la barre des tâches).
- Dans le Gestionnaire des tâches la, recherchez de Microsoft Edge processus, puis faites un clic droit dessus et choisissez Aller aux détails.
- Trouvez tout de Microsoft Edge entrées, puis faites un clic droit sur chacun d'eux et sélectionnez terminer la tâche.
Réinitialiser les paramètres du navigateur dans Mozilla Firefox:
- Ouvrez Mozilla Firefox.
- Allez à Aidez-moi.
- Allez à Des informations de dépannage.
- Cliquez sur Réinitialiser Firefox… bouton.
Réinitialiser les paramètres du navigateur dans Internet Explorer:
- Ouvrez Internet Explorer.
- Cliquez sur le rouage de la coin supérieur droit.
- Cliquez sur Options Internet.
- Allez à Avancée languette.
- Cliquez sur Réinitialiser bouton.
- Mettez une coche près Supprimer les paramètres personnels case à cocher.
- Cliquez sur Réinitialiser bouton.
There are all the manual instructions that will help you to find Online Shopping Coupons on your computer and remove it. The most effective method to get rid of Online Shopping Coupons is to perform the manual removal instructions and then use an automatic tool. La méthode manuelle affaiblira le programme malveillant et le programme le supprimera.
SpyHunter fournit une occasion de supprimer 1 logiciel malveillant détecté gratuitement pendant la période d'essai. Le coût de la version complète du programme est $39,99 (vous recevez 6 mois d'abonnement). En cliquant sur le bouton, vous acceptez CLUF et Politique de confidentialité. Téléchargement commencera automatiquement.
Écrit par D Rami
