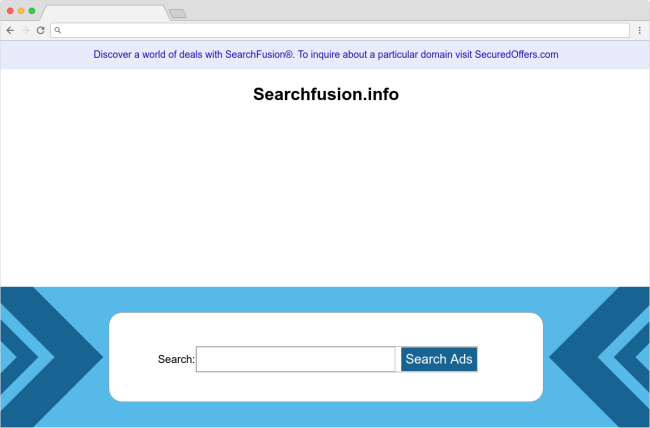Qu'est-ce que Oload.stream?
Si Oload.stream apparaît sur votre navigateur vous invitant occasionnellement à autoriser ses notifications, c'est le résultat de l'installation d'un logiciel publicitaire sur votre PC. Malware comme celui-ci est généralement installé sans la participation de l'utilisateur avec un logiciel libre - qui est ce qu'on appelle le regroupement, il est assez largement répandu méthode de la distribution des logiciels malveillants. Bien que, ce n'est pas un virus et presque inoffensif, ce programme est capable de détruire totalement l'expérience de navigation avec son énorme quantité d'annonces ainsi que réoriente constants publicité pages Web. Cet article vous expliquera comment supprimer les annonces pop-up Oload.stream de votre ordinateur et de votre navigateur Web..
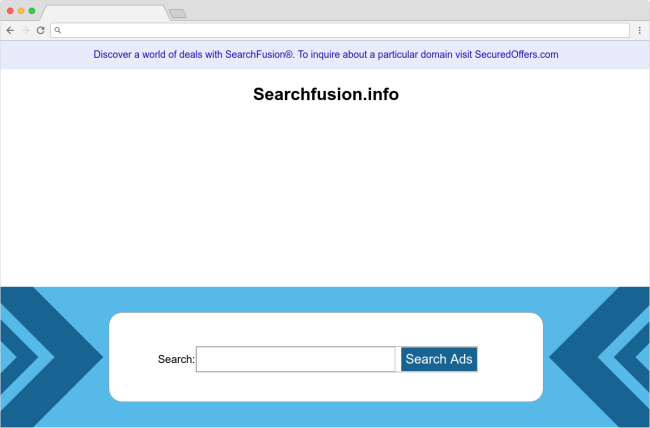
Comment supprimer Oload.stream de votre ordinateur?
Le moyen le plus simple et le plus simple de supprimer Oload.stream de votre ordinateur est d'utiliser un puissant programme anti-malware qui contient cette menace dans sa base de données..
Il scanne votre ordinateur et détecte diverses menaces comme Oload.stream, puis supprime le avec tous les fichiers malveillants liés, dossiers et clés de registre.

Il peut supprimer complètement différents types de logiciels malveillants comme Oload.stream de votre Mac en quelques clics. La conception de ce programme est simple et convivial. Après l'analyse profonde, il détectera et supprimera facilement toutes les instances de Oload.stream de votre système.

Comment supprimer Oload.stream manuellement
Étape 1: Supprimer l'application liée à Oload.stream
Afin de se débarrasser de Oload.stream, première chose que vous devez faire est de désinstaller le programme malveillant de votre ordinateur. Lors de la suppression de Oload.stream, essayez de trouver des programmes suspects récemment installés et de les supprimer aussi, comme il est assez courant que tout malware est livré avec d’autres programmes indésirables.
Windows XP:
- Sélectionnez Démarrer.
- Panneau de configuration.
- Ensuite, choisissez Ajouter ou supprimer des programmes.
- Trouvez Oload.stream.
- Cliquez sur Désinstaller.
Windows 7/Windows Vista:
- Sélectionnez Démarrer.
- Ensuite Panneau de configuration.
- Choisissez Désinstaller un programme.
- Trouvez Oload.stream et choisissez Désinstaller.
Windows 8/Windows 8.1:
- Ouvrez le Menu.
- Sélectionnez Recherche.
- Après cela choisissez Apps.
- Suivant Panneau de configuration.
- Puis, comme dans Windows 7, Cliquez sur Désinstaller un programme sous le Programmes.
- Trouvez Oload.stream, sélectionnez-le et choisissez Désinstaller.
Windows 10:
- Clique sur le Démarrer bouton (ou appuyez sur la touche Windows) pour ouvrir le menu de Démarrer, puis sélectionnez Réglages au sommet.
- Choisissez fonctionnalités d' & App dans le menu à gauche.
- Sur le côté droit, trouvez Oload.stream et sélectionnez-le, puis cliquez sur le Désinstaller bouton.
- Cliquer sur Désinstaller pour confirmer.
Mac OSX:
- Lancez Finder
- Sélectionnez Applications dans le Finder trouveur.
- Si vous voyez Désinstaller Oload.stream or Programme de désinstallation Oload.stream, double-cliquez dessus et suivez les instructions
- Faites glisser une application indésirable du dossier d' Applications à la Corbeille (situé sur le côté droit du quai)
Remarque: Si vous ne trouvez pas le programme requis, triez les programmes par date dans Panneau de contrôle et rechercher des programmes suspects récemment installés. Si vous ne parvenez toujours pas à localiser un programme suspect ou si vous n’êtes pas sûr de l’utilité d’une application, nous vous conseillons d'utiliser SpyHunter scanner gratuit afin de localiser le programme malveillant qui infecte votre système.
Oload.stream ne se désinstallera pas
Il existe de nombreuses options dans toutes les versions de Windows pour supprimer des applications. En plus, pas de tous les programmes peuvent être complètement supprimés en utilisant ces options. Adware, Badware et programmes potentiellement indésirables (PPIs) sont trop têtus pour être enlevés, plus que cela, il est créé de cette façon, créé pour être difficile de se débarrasser d'eux. C’est pourquoi il est parfois impossible de les désinstaller à l’aide des options Windows standard.. Vous aurez probablement ce message: « Vous n'avez pas un accès suffisant pour désinstaller Oload.stream. S'il vous plaît, contactez votre administrateur système. Pour supprimer Oload.stream tenace, vous pouvez utiliser SpyHunter outil de suppression, il supprimera complètement Oload.stream de votre ordinateur. Ou vous pouvez essayer d'utiliser le mode sans échec:
Pour Windows XP, Vista, 7
- Éteignez votre PC;
- Allumez-le et appuyez immédiatement sur le bouton F8;
- Vous allez voir Options de démarrage avancées la;
- Sélectionnez mode sans échec avec boutons fléchés;
- En mode sans échec allez vers Panneau de configuration, Alors choisissez Désinstaller un programme et supprimez “Oload.stream”.
Pour Windows 8/8.1 et 10
- Appuyez sur les boutons Win+R, tapez msconfig dans la boîte et appuyez sur Enter;
- Choisissez Démarrage languette, et cliquez sur Démarrage securisé case à cocher;
- Sélectionnez le type de mode sans échec: Minimal or Réseau;
- Appuyez sur OK et redémarrez votre PC;
- En mode sans échec allez vers Panneau de configuration, Alors choisissez Désinstaller un programme et supprimez “Oload.stream”.
Vous pouvez également effectuer Clean Boot. Vous devez désactiver tous les programmes de démarrage qui peut être la raison pour laquelle le programme ne sera pas désinstaller.
- Appuyez sur Windows + R;
- Dans le Courir fenêtre tapez msconfig;
- Choisissez Prestations de service section;
- Trouvez Cacher tous les services Microsoft ligne, Cochez la case;
- Cliquez sur Désactiver tout;
- Retournez à Général section;
- Trouver la ligne Startup selective et décocher la case Charge les composants de démarrage;
- Sélectionnez Appliquer, puis OK;
- Redémarrez votre PC;
- Supprimer Oload.stream du Panneau de configuration.
Étape 2: Supprimer Oload.stream des navigateurs
Une fois que vous avez desinstallé l'application, supprimer Oload.stream de votre navigateur Web. Vous devez rechercher les add-ons et extensions suspects récemment installés..
Google Chrome:
- Ouvrez Google Chrome
- Poussez Alt + F.
- Choisissez Outils.
- Sélectionnez Extensions.
- Trouvez Oload.stream.
- Sélectionnez icône de la corbeille pour le supprimer.
Safari:
- Cliquez sur Préférences dans menu de Safari
- Sélectionnez Extensions.
- Trouvez Oload.stream ou d'autres extensions qui semblent suspectes.
- Cliquez sur Désinstaller pour le supprimer.
Mozilla Firefox:
- Ouvrez Firefox.
- Poussez Shift + Ctrl + A.
- Sélectionnez Oload.stream.
- Choisissez Désactiver ou supprimer l'option.
Internet Explorer:
- Ouvrez Internet Explorer.
- Poussez Alt + T.
- Choisissez Gérer les modules complémentaires l'option.
- Cliquez sur Barres d'outils et extensions.
- Et puis sélectionnez Désactiver Oload.stream.
- Choisissez Plus d'information lien dans le coin inférieur gauche.
- Cliquez sur Supprimer bouton.
- Si ce bouton est grisé – effectuez les étapes alternatives.
Microsoft Edge:
- Lancez Microsoft bord
- Cliquez sur le 3-icône dot dans le coin supérieur droit
- Sélectionnez Extensions
- Cliquez sur le bouton vitesse près de Oload.stream ou d'autres extensions qui semblent suspectes
- Sélectionnez Supprimer
Étape 3: Suppression des liens malveillants des raccourcis de votre navigateur
Parfois, même la suppression du programme malveillant de votre navigateur Web et l'ordinateur ne peut pas aider. Si vous rencontrez toujours inconnu page Web lorsque vous ouvrez votre navigateur Web, alors vous pourriez avoir votre raccourci du navigateur changé. Il est assez fréquent truc qui effectue la plupart des pirates de l'air de navigateur. Ils changent le raccourci du navigateur afin que chaque fois que vous l'ouvrez, vous verrez pas votre page d'accueil, mais une page de publicité. Mais cette question est assez simple de fixer. L'instruction indiqué ci-dessous correspond à la plupart des navigateurs.
- Faitez un clic droit sur votre raccourci navigateur, choissiez Propriétés.
- Si vous voyez un lien vers un certain site Web après .exe dans le Target champ, continuez à lire.
- En général, vous ne pouvez pas supprimer un lien de Target champ, c'est la raison pour laquelle vous devez cliquer sur le Ouvrir l'emplacement du fichier bouton dans cette fenêtre.
- Une fois que vous avez ouvert l'emplacement du fichier, sélectionnez chrome.exe/firefox.exe/iexplore.exe.
- Faitez un clic droit sur ce fichier et choisissez Envoyez à l'option, puis Bureau (créer un raccourci).
- Nouveau raccourci aura aucun lien de redirection supplémentaires.
- Supprimer l'ancien raccourci infecté. Si vous en avez un dans votre barre des tâches, supprimez-le aussi.
- Maintenant, vous avez raccourci nouveau et clair, sans redirection vers des siteMaintenant, vous avez un nouveau raccourci clair sans redirection vers des sites Web inconnuss inconnus.
Étape 4: Réinitialisation des paramètres de recherche et de page d'accueil de votre navigateur
Pour être sûr qu'il n'y a rien derrière, nous vous recommandons de réinitialiser votre navigateur. Il rétablira vos paramètres du navigateur par défaut.
Réinitialisez les paramètres du navigateur dans Google Chrome:
- Cliquez sur le menu de Chrome (3 bouton de la barre) dans le coin supérieur droit.
- Choisissez Réglages.
- Cliquez sur Afficher les paramètres avancés.
- Allez à Réinitialiser les paramètres du navigateur section.
- Cliquez sur Réinitialiser les paramètres du navigateur.
- Dans la boîte de dialogue qui apparaît, Cliquez sur Réinitialiser.
Réinitialiser les paramètres du navigateur dans Mozilla Firefox:
- Ouvrez Mozilla Firefox.
- Allez à Aidez-moi.
- Allez à Des informations de dépannage.
- Cliquez sur Réinitialiser Firefox… bouton.
Réinitialiser les paramètres du navigateur dans Internet Explorer:
- Ouvrez Internet Explorer.
- Cliquez sur le rouage de la coin supérieur droit.
- Cliquez sur Options Internet.
- Allez à Avancée languette.
- Cliquez sur Réinitialiser bouton.
- Mettez une coche près Supprimer les paramètres personnels case à cocher.
- Cliquez sur Réinitialiser bouton.
Réinitialiser les paramètres du navigateur dans Microsoft Edge:
- Lancez Microsoft bord
- Cliquez sur le 3-bouton dot dans le coin supérieur droit
- Sélectionnez Réglages
- Sélectionnez Choisissez ce que vous effacer sous le Effacer les données de navigation Catégorie
- Mettez en surbrillance tout et cliquez sur Nettoyer
Il y a toutes les instructions manuelles qui vous aideront à trouver Oload.stream et à le supprimer sur votre ordinateur. La méthode la plus efficace pour se débarrasser de Oload.stream consiste à suivre les instructions de suppression manuelle, puis à utiliser n'importe quel outil automatique.. La méthode manuelle affaiblira le programme malveillant et le programme le supprimera.
Comment bloquer les fenêtres pop-up malveillants dans les navigateurs

AdGuard est une application parfaite qui va se débarrasser de votre système de publicités ennuyeuses, un suivi en ligne et fournira une protection fiable contre les logiciels malveillants. Le principal avantage de AdGuard est que vous pouvez facilement bloquer tous les types d'annonces qu'ils soient légitimes ou ils pas dans votre navigateur. Utilisez-le gratuitement.
AdGuard fournit 14 jours pour une période d'essai, Si vous voulez continuer à utiliser le programme, vous devrez acheter la version complète: $19.95 pour un abonnement annuel/ $49.95 pour la version à vie. En cliquant sur le bouton, vous acceptez CLUF et Politique de confidentialité. Téléchargement commencera automatiquement.