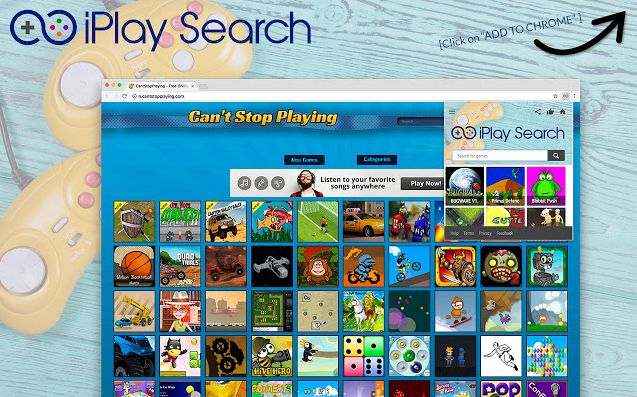Qu'est-ce que la recherche iPlay?
Recherche iPlay est une extension de navigateur qui remplace de force votre moteur de recherche par défaut par https://www.iplay.com/ page web. Méfiez-vous de l'utilisation de celui-ci car il fournit à l'utilisateur des résultats de recherche modifiés qui dirigent vers des sources sponsorisées et parfois même vers des pages nuisibles. Franchement, le but principal d'iPlay Search est de gagner plus de profit en faisant la promotion de divers produits. Voilà pourquoi, votre navigateur sera inondé par le nombre extraordinaire de publicités inappropriées. Si vous voulez vous débarrasser d'iPlay Search et supprimer ce malware, alors vous pouvez facilement le faire en suivant ce guide. Pour faire ça, vous devez supprimer les composants iPlay Search installés en tant qu'application Windows et autres extensions de navigateur liées à ce logiciel publicitaire. Il y a peut-être plus de programmes malveillants sur votre ordinateur similaires à iPlay Search. Dans ce cas, il est préférable d'utiliser les outils de suppression automatique pour l'élimination des menaces similaires.
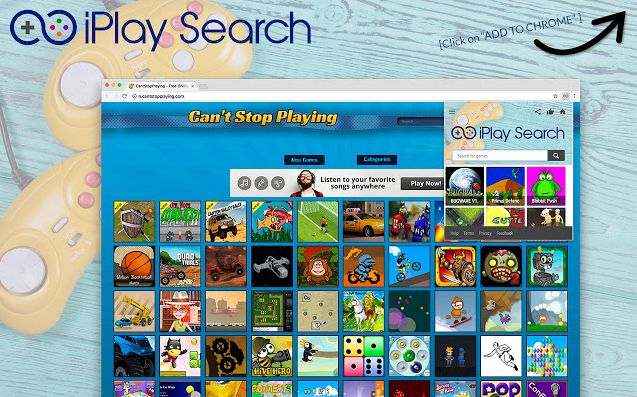
Une autre caractéristique désagréable d'iPlay Search est le traçage des données personnelles d'un utilisateur. Il peut recueillir et enregistrer des pages fréquemment visitées, requêtes de recherche, annonces cliquées, etc. Subséquemment, ces données pourrait tomber dans les mauvaises mains. Donc, iPlay Search expose également vos données personnelles aux voleurs d'identité.
Apparence des annonces pop-up intrusives, lenteur du système, liens de redirection, sites Web au hasard ouverture et espionne même sur vous, tout cela est le résultat de l'impact du pirate de navigateur iPlay Search. Ce guide est dédié à vous aider à ce problème.
Comment supprimer iPlay Search de votre ordinateur?
La meilleure et la plus simple façon de supprimer iPlay Search de votre ordinateur est d'utiliser un programme anti-malware spécial qui a cette menace dans sa base de données. Le programme est entièrement automatisé, tout ce que vous devez faire est de télécharger et l'installer. Une fois que vous avez installé l'application anti-malware, il va scanner votre système et supprimer toutes les menaces.
Il analyse votre ordinateur et détecte diverses menaces comme iPlay Search, puis supprime le avec tous les fichiers malveillants liés, dossiers et clés de registre. Après l'analyse profonde de votre système, il trouvera et supprimera facilement iPlay Search. Utilisez cet outil de suppression pour vous débarrasser GRATUITEMENT d'iPlay Search.

Norton 360 Antimalware – ce programme vous aidera à vous débarrasser d'iPlay Search. Il peut trouver le programme malveillant qui corrompt votre système et nettoyer les fichiers indésirables après le retrait.
CleanMyMac – supprime complètement toutes les instances de iPlay Search de Mac et Safari. Après l'analyse profonde de votre système, il trouvera et supprimera facilement iPlay Search. Utilisez cet outil de suppression pour vous débarrasser GRATUITEMENT d'iPlay Search.
Combo Cleaner – peut trouver le programme malveillant qui corrompt votre système et nettoyer les fichiers indésirables après le retrait.
Comment supprimer manuellement iPlay Search
Supprimer iPlay Search du Panneau de configuration
Afin de se débarrasser d'iPlay Search, première chose que vous devez faire est de désinstaller le programme malveillant de votre ordinateur. Lors de la suppression d'iPlay Search, essayez de trouver des programmes suspects récemment installés et de les supprimer aussi, comme il est assez courant que tout malware est livré avec d’autres programmes indésirables.
Windows XP:
- Sélectionnez Démarrer.
- Panneau de configuration.
- Ensuite, choisissez Ajouter ou supprimer des programmes.
- Trouvez Recherche iPlay.
- Cliquez sur Désinstaller.
Windows 7/Windows Vista:
- Sélectionnez Démarrer.
- Ensuite Panneau de configuration.
- Choisissez Désinstaller un programme.
- Trouvez Recherche iPlay et choisissez Désinstaller.
Windows 8/Windows 8.1:
- Ouvrez le Menu.
- Sélectionnez Recherche.
- Après cela choisissez Apps.
- Suivant Panneau de configuration.
- Puis, comme dans Windows 7, Cliquez sur Désinstaller un programme sous le Programmes.
- Trouvez Recherche iPlay, sélectionnez-le et choisissez Désinstaller.
Windows 10:
- Clique sur le Démarrer bouton (ou appuyez sur la touche Windows) pour ouvrir le menu de Démarrer, puis sélectionnez Réglages au sommet.
- Choisissez fonctionnalités d' & App dans le menu à gauche.
- Sur le côté droit, trouvez Recherche iPlay et sélectionnez-le, puis cliquez sur le Désinstaller bouton.
- Cliquer sur Désinstaller pour confirmer.
Mac OSX:
- Lancez Finder
- Sélectionnez Applications dans le Finder trouveur.
- Si vous voyez Désinstaller la recherche iPlay or Programme de désinstallation de recherche iPlay, double-cliquez dessus et suivez les instructions
- Faites glisser une application indésirable du dossier d' Applications à la Corbeille (situé sur le côté droit du quai)
Remarque: Si vous ne trouvez pas le programme requis, triez les programmes par date dans Panneau de contrôle et rechercher des programmes suspects récemment installés. Si vous ne parvenez toujours pas à localiser un programme suspect ou si vous n’êtes pas sûr de l’utilité d’une application, nous vous conseillons d'utiliser SpyHunter scanner gratuit afin de localiser le programme malveillant qui infecte votre système.
iPlay Search ne se désinstalle pas
Il existe de nombreuses options dans toutes les versions de Windows pour supprimer des applications. En plus, pas de tous les programmes peuvent être complètement supprimés en utilisant ces options. Adware, Badware et programmes potentiellement indésirables (PPIs) sont trop têtus pour être enlevés, plus que cela, il est créé de cette façon, créé pour être difficile de se débarrasser d'eux. C’est pourquoi il est parfois impossible de les désinstaller à l’aide des options Windows standard.. Vous aurez probablement ce message: "Vous n'avez pas un accès suffisant pour désinstaller iPlay Search. S'il vous plaît, contactez votre administrateur système. Pour supprimer la recherche iPlay tenace, vous pouvez utiliser SpyHunter outil de suppression, il supprimera complètement iPlay Search de votre ordinateur. Ou vous pouvez essayer d'utiliser le mode sans échec:
Pour Windows XP, Vista, 7
- Éteignez votre PC;
- Allumez-le et appuyez immédiatement sur le bouton F8;
- Vous allez voir Options de démarrage avancées la;
- Sélectionnez mode sans échec avec boutons fléchés;
- En mode sans échec allez vers Panneau de configuration, Alors choisissez Désinstaller un programme et supprimez “Recherche iPlay”.
Pour Windows 8/8.1 et 10
- Appuyez sur les boutons Win+R, tapez msconfig dans la boîte et appuyez sur Enter;
- Choisissez Démarrage languette, et cliquez sur Démarrage securisé case à cocher;
- Sélectionnez le type de mode sans échec: Minimal or Réseau;
- Appuyez sur OK et redémarrez votre PC;
- En mode sans échec allez vers Panneau de configuration, Alors choisissez Désinstaller un programme et supprimez “Recherche iPlay”.
Vous pouvez également effectuer Clean Boot. Vous devez désactiver tous les programmes de démarrage qui peut être la raison pour laquelle le programme ne sera pas désinstaller.
- Appuyez sur Windows + R;
- Dans le Courir fenêtre tapez msconfig;
- Choisissez Prestations de service section;
- Trouvez Cacher tous les services Microsoft ligne, Cochez la case;
- Cliquez sur Désactiver tout;
- Retournez à Général section;
- Trouver la ligne Startup selective et décocher la case Charge les composants de démarrage;
- Sélectionnez Appliquer, puis OK;
- Redémarrez votre PC;
- Supprimer iPlay Search du Panneau de configuration.
Étape 2: Supprimer iPlay Search des navigateurs
Une fois que vous avez desinstallé l'application, supprimer iPlay Search de votre navigateur Web. Vous devez rechercher les add-ons et extensions suspects récemment installés..
Google Chrome:
- Ouvrez Google Chrome
- Poussez Alt + F.
- Choisissez Outils.
- Sélectionnez Extensions.
- Trouvez Recherche iPlay.
- Sélectionnez icône de la corbeille pour le supprimer.
Safari:
- Cliquez sur Préférences dans menu de Safari
- Sélectionnez Extensions.
- Trouvez Recherche iPlay ou d'autres extensions qui semblent suspectes.
- Cliquez sur Désinstaller pour le supprimer.
Mozilla Firefox:
- Ouvrez Firefox.
- Poussez Shift + Ctrl + A.
- Sélectionnez Recherche iPlay.
- Choisissez Désactiver ou supprimer l'option.
Internet Explorer:
- Ouvrez Internet Explorer.
- Poussez Alt + T.
- Choisissez Gérer les modules complémentaires l'option.
- Cliquez sur Barres d'outils et extensions.
- Et puis sélectionnez Désactiver Recherche iPlay.
- Choisissez Plus d'information lien dans le coin inférieur gauche.
- Cliquez sur Supprimer bouton.
- Si ce bouton est grisé – effectuez les étapes alternatives.
Comment bloquer les fenêtres pop-up malveillants dans les navigateurs

AdGuard est une application parfaite qui va se débarrasser de votre système de publicités ennuyeuses, un suivi en ligne et fournira une protection fiable contre les logiciels malveillants. Le principal avantage de AdGuard est que vous pouvez facilement bloquer tous les types d'annonces qu'ils soient légitimes ou ils pas dans votre navigateur. Utilisez-le gratuitement.
AdGuard fournit 14 jours pour une période d'essai, Si vous voulez continuer à utiliser le programme, vous devrez acheter la version complète: $19.95 pour un abonnement annuel/ $49.95 pour la version à vie. En cliquant sur le bouton, vous acceptez CLUF et Politique de confidentialité. Téléchargement commencera automatiquement.