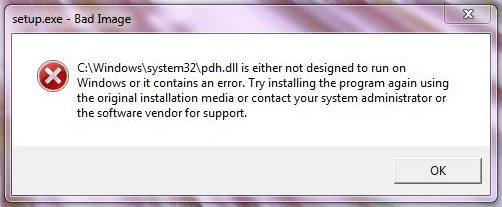Quel est “Mauvaise image” erreur pop-up
“Mauvaise image” erreur pop-up est un faux message de pop-up qui apparaît lorsque vous démarrez l'ordinateur ou le programme. Comme il a été dit plus haut, il n'est pas erreur du système et la cause de celui-ci est la présence de logiciels malveillants sur votre ordinateur. Il obtient certainement sur vos nerfs car toute tentative d'exécution du programme sera échoué. Et au lieu de cela, l'erreur pop-up s'affiche. “Mauvaise image” erreur pop-up est souvent une partie de l'infection cheval de Troie, donc il a une même méthodes de distribution. Par exemple, il peut prétendre être la mise à jour de certains logiciels légitimes comme une fausse mise à jour pour Adobe Flash Player. Ainsi, pendant que vous pensez que vous mettez à jour un programme, vous installez en fait une infection malveillante. Vous pouvez infecter le système en téléchargeant des logiciels illégitimes à partir de torrents ou de cracks pour des jeux ou des programmes. Les pirates utilisent également les vulnérabilités de votre ordinateur pour propager des virus via des kits d'exploit lors de la navigation sur des sites Web..
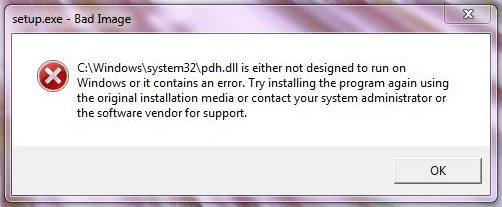
Comment réparer “Mauvaise image” erreur pop-up
Le moyen le plus simple de réparer “Mauvaise image” l'erreur contextuelle consiste à utiliser un optimiseur d'ordinateur spécial Advanced System Repair. Il va scanner votre ordinateur pour les erreurs de système et les problèmes. Advanced System Repair propose une large gamme de solutions à la plupart des problèmes du système, comprenant “Mauvaise image” l'erreur. Installez-le et exécuter l'analyse, puis regarder fixer les problèmes de votre système.
Afin de fixer “Mauvaise image” erreur de pop-up manuellement, vous devez effectuer les étapes suivantes:
Comment supprimer Funnysearching.com manuellement
Étape 1: Supprimer “Mauvaise image” erreur contextuelle du Panneau de configuration
Afin de se débarrasser de “Mauvaise image” erreur pop-up, première chose que vous devez faire est de désinstaller le programme malveillant de votre ordinateur. Lors de la suppression “Mauvaise image” erreur pop-up, essayez de trouver des programmes suspects récemment installés et supprimez-les, car il fait toujours partie d'un autre programme.
Windows XP:
- Sélectionnez Démarrer.
- Panneau de configuration.
- Ensuite, choisissez Ajouter ou supprimer des programmes.
- Rechercher le programme lié à “Mauvaise image” erreur pop-up.
- Cliquez sur Désinstaller.
Windows 7/Windows Vista:
- Sélectionnez Démarrer.
- Ensuite Panneau de configuration.
- Choisissez Désinstaller un programme.
- Retrouvez le programme lié à “Mauvaise image” erreur pop-up et choisissez Désinstaller.
Windows 8/Windows 8.1:
- Ouvrez le Menu.
- Sélectionnez Recherche.
- Après cela choisissez Apps.
- Suivant Panneau de configuration.
- Puis, comme dans Windows 7, Cliquez sur Désinstaller un programme sous le Programmes.
- Retrouvez le programme lié à “Mauvaise image” erreur pop-up, sélectionnez-le et choisissez Désinstaller.
Windows 10:
- Clique sur le Démarrer bouton (ou appuyez sur la touche Windows) pour ouvrir le menu de Démarrer, puis sélectionnez Réglages au sommet.
- Choisissez fonctionnalités d' & App dans le menu à gauche.
- Sur le côté droit, retrouvez le programme lié à “Mauvaise image” erreur pop-up et sélectionnez-le, puis cliquez sur le Désinstaller bouton.
- Cliquer sur Désinstaller pour confirmer.
Remarque: Si vous ne trouvez pas le programme requis, triez les programmes par date dans Panneau de contrôle et rechercher des programmes suspects récemment installés.
Étape 2: Supprimer “Mauvaise image” erreur pop-up des navigateurs
Une fois que vous avez desinstallé l'application, retirer “Mauvaise image” erreur pop-up de votre navigateur Web. Vous devez rechercher les add-ons et extensions suspects récemment installés..
Google Chrome:
- Ouvrez Google Chrome
- Poussez Alt + F.
- Choisissez Outils.
- Sélectionnez Extensions.
- Rechercher le programme lié à “Mauvaise image” erreur pop-up.
- Sélectionnez icône de la corbeille pour le supprimer.
Mozilla Firefox:
- Ouvrez Firefox.
- Poussez Shift + Ctrl + A.
- Sélectionnez le programme lié à “Mauvaise image” erreur pop-up.
- Choisissez Désactiver ou supprimer l'option.
Internet Explorer:
- Ouvrez Internet Explorer.
- Poussez Alt + T.
- Choisissez Gérer les modules complémentaires l'option.
- Cliquez sur Barres d'outils et extensions.
- Et puis sélectionnez Désactiverle programme lié à “Mauvaise image” erreur pop-up.
- Choisissez Plus d'information lien dans le coin inférieur gauche.
- Cliquez sur Supprimer bouton.
- Si ce bouton est grisé – effectuez les étapes alternatives.
Étape 4: Réinitialisation des paramètres de recherche et de page d'accueil de votre navigateur
Pour être sûr qu'il n'y a rien derrière, nous vous recommandons de réinitialiser votre navigateur. Il rétablira vos paramètres du navigateur par défaut.
Réinitialisez les paramètres du navigateur dans Google Chrome:
- Cliquez sur le menu de Chrome (3 bouton de la barre) dans le coin supérieur droit.
- Choisissez Réglages.
- Cliquez sur Afficher les paramètres avancés.
- Allez à Réinitialiser les paramètres du navigateur section.
- Cliquez sur Réinitialiser les paramètres du navigateur.
- Dans la boîte de dialogue qui apparaît, Cliquez sur Réinitialiser.
Réinitialiser les paramètres du navigateur dans Mozilla Firefox:
- Ouvrez Mozilla Firefox.
- Allez à Aidez-moi.
- Allez à Des informations de dépannage.
- Cliquez sur Réinitialiser Firefox… bouton.
Réinitialiser les paramètres du navigateur dans Internet Explorer:
- Ouvrez Internet Explorer.
- Cliquez sur le rouage de la coin supérieur droit.
- Cliquez sur Options Internet.
- Allez à Avancée languette.
- Cliquez sur Réinitialiser bouton.
- Mettez une coche près Supprimer les paramètres personnels case à cocher.
- Cliquez sur Réinitialiser bouton.