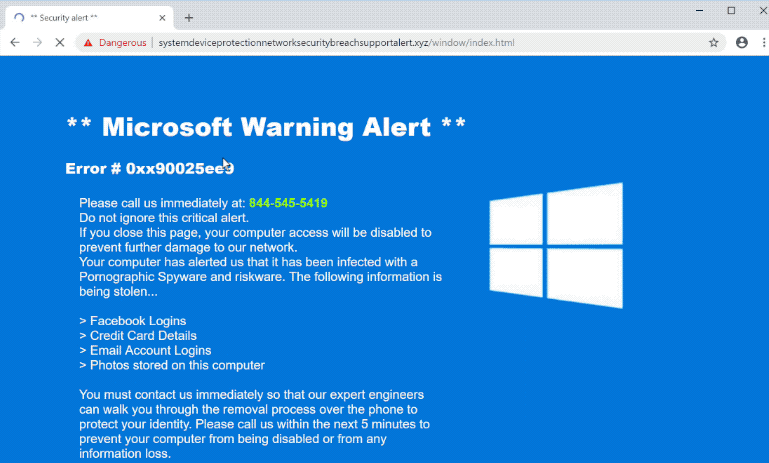What is Error # 0xx90025ee9?
Erreur # 0xx90025ee9 may start popping up on your browser stating that your system is infected with different kinds of malware. If you are having this issue, you should know that it’s a fake error created to trick users into believing that they have a virus installed. En aucun cas ne devez les contacter car vous pourriez être victime de fraude et perdre votre argent. Bien sûr, vous pouvez simplement ignorer ces pop-ups sachant que c'est un piège, néanmoins, pour s'en débarrasser complètement, you need to remove malware that causes this pop-up. Mlaware like this often sneaks into the system unnoticed along with freeware and are automatically installed as an optional offer. Here you will find both automatic and manual methods to remove Error # 0xx90025ee9 pop-up. Suivez simplement les instructions, décrit ci-dessous.
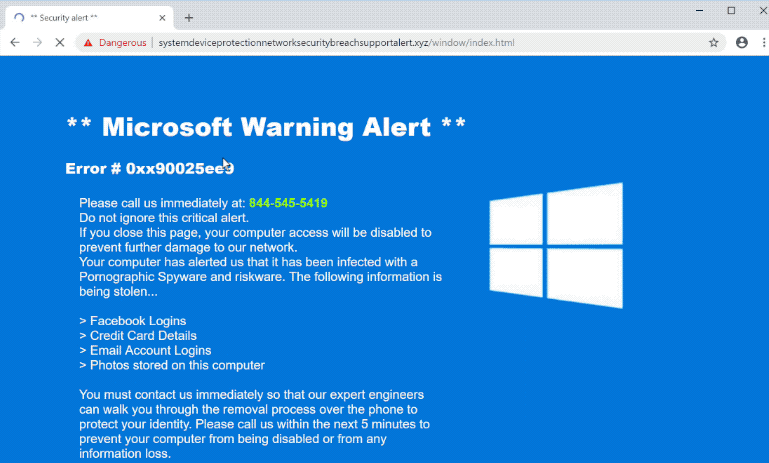
How to remove Error # 0xx90025ee9 pop-up from your computer?
It scans your computer and detects various threats like Error # 0xx90025ee9 pop-up, puis supprime le avec tous les fichiers malveillants liés, dossiers et clés de registre. Après l'analyse profonde de votre système, it will easily find and delete Error # 0xx90025ee9 pop-up. Use this removal tool to get rid of Error # 0xx90025ee9 pop-up for FREE.

Norton 360 Antimalware – this program will help you to get rid of Error # 0xx90025ee9 pop-up. Il peut trouver le programme malveillant qui corrompt votre système et nettoyer les fichiers indésirables après le retrait.
How to remove Error # 0xx90025ee9 pop-up manually
Remarque: Removing Error # 0xx90025ee9 pop-up goes in Safe mode with networking.
Comment activer le mode sans échec:
Pour Windows XP, Vista, 7
- Éteignez votre PC;
- Allumez-le et appuyez immédiatement sur le bouton F8;
- Vous allez voir Options de démarrage avancées la;
- Sélectionnez mode sans échec avec boutons fléchés;
- En mode sans échec allez vers Panneau de configuration, Alors choisissez Désinstaller un programme et supprimez “« Le serveur proxy ne répond pas’ l'erreur”.
Pour Windows 8/8.1 et 10
- Appuyez sur les boutons Win+R, tapez msconfig dans la boîte et appuyez sur Enter;
- Choisissez Démarrage languette, et cliquez sur Démarrage securisé case à cocher;
- Sélectionnez le type de mode sans échec: Minimal or Réseau;
- Appuyez sur OK et redémarrez votre PC;
- En mode sans échec allez vers Panneau de configuration, Alors choisissez Désinstaller un programme et supprimez “« Le serveur proxy ne répond pas’ l'erreur”.
Étape 1: Remove Error # 0xx90025ee9 pop-up from Control Panel
In order to get rid of Error # 0xx90025ee9 pop-up, première chose que vous devez faire est de désinstaller le programme malveillant de votre ordinateur. When removing Error # 0xx90025ee9 pop-up, essayez de trouver des programmes suspects récemment installés et de les supprimer aussi, comme il est assez courant que tout malware est livré avec d’autres programmes indésirables.
Windows XP:
- Sélectionnez Démarrer.
- Panneau de configuration.
- Ensuite, choisissez Ajouter ou supprimer des programmes.
- Rechercher un programme lié à Erreur # 0xx90025ee9 pop-up.
- Cliquez sur Désinstaller.
Windows 7/Windows Vista:
- Sélectionnez Démarrer.
- Ensuite Panneau de configuration.
- Choisissez Désinstaller un programme.
- Trouvez programme lié à Erreur # 0xx90025ee9 pop-up et choisissez Désinstaller.
Windows 8/Windows 8.1:
- Ouvrez le Menu.
- Sélectionnez Recherche.
- Après cela choisissez Apps.
- Suivant Panneau de configuration.
- Puis, comme dans Windows 7, Cliquez sur Désinstaller un programme sous le Programmes.
- Trouvez programme lié à Erreur # 0xx90025ee9 pop-up, sélectionnez-le et choisissez Désinstaller.
Windows 10:
- Clique sur le Démarrer bouton (ou appuyez sur la touche Windows) pour ouvrir le menu de Démarrer, puis sélectionnez Réglages au sommet.
- Choisissez fonctionnalités d' & App dans le menu à gauche.
- Sur le côté droit, programme lié à trouver Erreur # 0xx90025ee9 pop-up et sélectionnez-le, puis cliquez sur le Désinstaller bouton.
- Cliquer sur Désinstaller pour confirmer.
Remarque: Si vous ne trouvez pas le programme requis, triez les programmes par date dans Panneau de contrôle et rechercher des programmes suspects récemment installés.
Étape 2: Remove Error # 0xx90025ee9 pop-up from browsers
Une fois que vous avez desinstallé l'application, remove Error # 0xx90025ee9 pop-up from your web browser. Vous devez rechercher les add-ons et extensions suspects récemment installés..
Google Chrome:
- Ouvrez Google Chrome
- Poussez Alt + F.
- Choisissez Outils.
- Sélectionnez Extensions.
- Rechercher un programme lié à Erreur # 0xx90025ee9 pop-up.
- Sélectionnez icône de la corbeille pour le supprimer.
Mozilla Firefox:
- Ouvrez Firefox.
- Poussez Shift + Ctrl + A.
- Sélectionner le programme lié à Erreur # 0xx90025ee9 pop-up.
- Choisissez Désactiver ou supprimer l'option.
Internet Explorer:
- Ouvrez Internet Explorer.
- Poussez Alt + T.
- Choisissez Gérer les modules complémentaires l'option.
- Cliquez sur Barres d'outils et extensions.
- sélectionnez le programme suivant concernant Désactiver Erreur # 0xx90025ee9 pop-up.
- Choisissez Plus d'information lien dans le coin inférieur gauche.
- Cliquez sur Supprimer bouton.
- Si ce bouton est grisé – effectuez les étapes alternatives.
Microsoft Edge:
- Lancez Microsoft bord
- Cliquez sur le 3-icône dot dans le coin supérieur droit
- Sélectionnez Extensions
- Cliquez sur le bouton vitesse near Error # 0xx90025ee9 pop-up or other extensions that look suspicious
- Sélectionnez Supprimer
Étape 3: Suppression des liens malveillants des raccourcis de votre navigateur
Parfois, même la suppression du programme malveillant de votre navigateur Web et l'ordinateur ne peut pas aider. Si vous rencontrez toujours inconnu page Web lorsque vous ouvrez votre navigateur Web, alors vous pourriez avoir votre raccourci du navigateur changé. Il est assez fréquent truc qui effectue la plupart des pirates de l'air de navigateur. Ils changent le raccourci du navigateur afin que chaque fois que vous l'ouvrez, vous verrez pas votre page d'accueil, mais une page de publicité. Mais cette question est assez simple de fixer. L'instruction indiqué ci-dessous correspond à la plupart des navigateurs.
- Faitez un clic droit sur votre raccourci navigateur, choissiez Propriétés.
- Si vous voyez un lien vers un certain site Web après .exe dans le Target champ, continuez à lire.
- En général, vous ne pouvez pas supprimer un lien de Target champ, c'est la raison pour laquelle vous devez cliquer sur le Ouvrir l'emplacement du fichier bouton dans cette fenêtre.
- Une fois que vous avez ouvert l'emplacement du fichier, sélectionnez chrome.exe/firefox.exe/iexplore.exe.
- Faitez un clic droit sur ce fichier et choisissez Envoyez à l'option, puis Bureau (créer un raccourci).
- Nouveau raccourci aura aucun lien de redirection supplémentaires.
- Supprimer l'ancien raccourci infecté. Si vous en avez un dans votre barre des tâches, supprimez-le aussi.
- Maintenant, vous avez raccourci nouveau et clair, sans redirection vers des siteMaintenant, vous avez un nouveau raccourci clair sans redirection vers des sites Web inconnuss inconnus.
Étape 4: Réinitialisation des paramètres de recherche et de page d'accueil de votre navigateur
Pour être sûr qu'il n'y a rien derrière, nous vous recommandons de réinitialiser votre navigateur. Il rétablira vos paramètres du navigateur par défaut.
Réinitialisez les paramètres du navigateur dans Google Chrome:
- Cliquez sur le menu de Chrome (3 bouton de la barre) dans le coin supérieur droit.
- Choisissez Réglages.
- Cliquez sur Afficher les paramètres avancés.
- Allez à Réinitialiser les paramètres du navigateur section.
- Cliquez sur Réinitialiser les paramètres du navigateur.
- Dans la boîte de dialogue qui apparaît, Cliquez sur Réinitialiser.
Réinitialiser les paramètres du navigateur dans Mozilla Firefox:
- Ouvrez Mozilla Firefox.
- Allez à Aidez-moi.
- Allez à Des informations de dépannage.
- Cliquez sur Réinitialiser Firefox… bouton.
Réinitialiser les paramètres du navigateur dans Internet Explorer:
- Ouvrez Internet Explorer.
- Cliquez sur le rouage de la coin supérieur droit.
- Cliquez sur Options Internet.
- Allez à Avancée languette.
- Cliquez sur Réinitialiser bouton.
- Mettez une coche près Supprimer les paramètres personnels case à cocher.
- Cliquez sur Réinitialiser bouton.
Réinitialiser les paramètres du navigateur dans Microsoft Edge:
- Lancez Microsoft bord
- Cliquez sur le 3-bouton dot dans le coin supérieur droit
- Sélectionnez Réglages
- Sélectionnez Choisissez ce que vous effacer sous le Effacer les données de navigation Catégorie
- Mettez en surbrillance tout et cliquez sur Nettoyer
Comment bloquer les fenêtres pop-up malveillants dans les navigateurs

AdGuard est une application parfaite qui va se débarrasser de votre système de publicités ennuyeuses, un suivi en ligne et fournira une protection fiable contre les logiciels malveillants. Le principal avantage de AdGuard est que vous pouvez facilement bloquer tous les types d'annonces qu'ils soient légitimes ou ils pas dans votre navigateur. Utilisez-le gratuitement.
AdGuard fournit 14 jours pour une période d'essai, Si vous voulez continuer à utiliser le programme, vous devrez acheter la version complète: $19.95 pour un abonnement annuel/ $49.95 pour la version à vie. En cliquant sur le bouton, vous acceptez CLUF et Politique de confidentialité. Téléchargement commencera automatiquement.