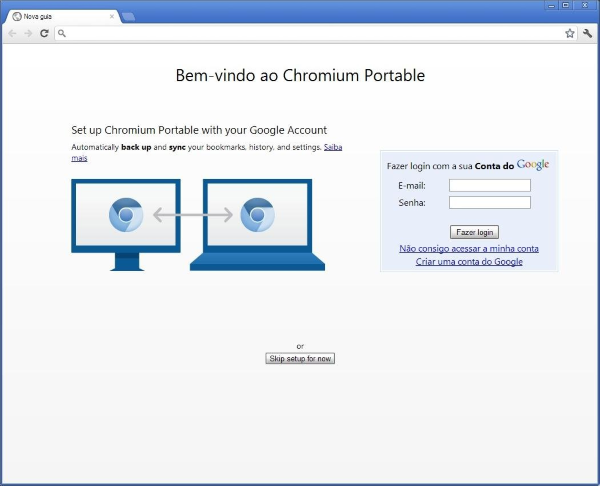What is Chromium?
Chromium is a name of web browser based on Google Chrome source code. Selon les développeurs, Chromium est beaucoup plus sûr et plus rapide que tous les navigateurs déjà existants. Réellement, Chromium is not the malicious program, néanmoins, its infiltration method may raise suspicion. The program is installed without anybody noticing and agreement. Également, this browser can replace Google Chrome and user may not even notice this as their shortcuts and interface are very similar. This behavior can be classified as a potentially unwanted program. En outre, using Chromium as your default browser can cause problems. The program constantly generates a different kind of ad on each page you visit, certains d'entre eux sont affichés sous forme de “couche virtuelle” that conceals underlying content. Such advertisement usually promotes useless and malicious software, other one redirects you to dubious websites containing diverse infections like viruses, Chevaux de Troie, et etc. Dans ce cas, un seul clic suffit pour être infecté par le virus. Être un navigateur open source, cybercriminals often exploit it for their own ends. Certainement, all above-listed actions can not only corrupt your browser’s work but also can compromise your system security.
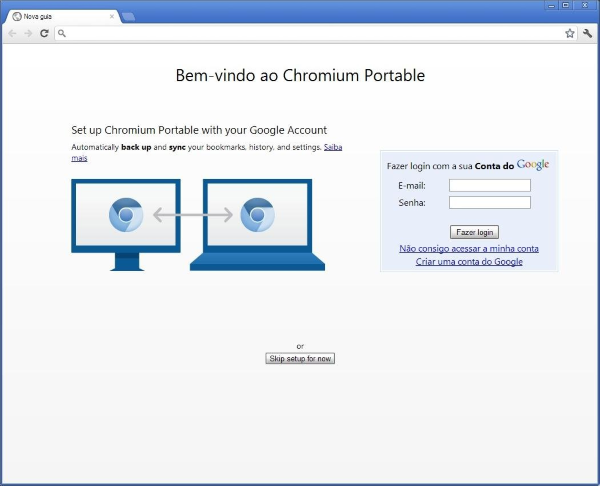
Another unpleasant feature of Chromium is personal information tracking. Il peut surveiller vos recherches, Page visitée, histoire de la navigation, géolocalisation, toutes les entrées du clavier et de la souris que vous faites dans ce navigateur web. Toutes les informations volées peuvent être partagées et utilisé à mauvais escient par des tiers pour générer des revenus. annonces et agaçants intrusives, liens de redirection, ouverture des pages au hasard et espionne même sur votre activité sur Internet – all of these are the result of the Chromium impact. Removing this kind of malware and restoring your default settings is quite a difficult task for ordinary users who have not dealt with these kinds of things before. This guide is specially written to cope with the task in the fight against this malware. Just follow the instructions to fully remove Chromium.
How Chromium infects your PC?
Comme mentionné ci-dessus, Chromium usually gets on the computer through the “bundling” – popular marketing method. De cette façon, le programme est livré avec une autre application gratuite que vous pouvez télécharger en ligne. Malheureusement, the majority of charge-free software doesn’t properly notify that other software will also be installed. Pour éviter que votre ordinateur d'une infection, nous vous conseillons de faire attention et de ne jamais se précipiter lorsque vous installez le logiciel. Toujours opter pour les paramètres « personnalisés / avancés » et ne conviennent d'installer des programmes supplémentaires inutiles. Les pirates informatiques exploitent également des failles de sécurité dans l'ordinateur pour distribuer leurs produits. Rappelles toi, la clé de la sécurité informatique est la prudence. Le programme anti-malware puissant aussi ferait pas de mal.
How to remove Chromium from your computer?
The best and easiest way to remove Chromium from your computer is to use special anti-malware program that has this threat in its database. Le programme est entièrement automatisé, tout ce que vous devez faire est de télécharger et l'installer. Une fois que vous avez installé l'application anti-malware, il va scanner votre système et supprimer toutes les menaces.
It scans your computer and detects various threats like Chromium, puis supprime le avec tous les fichiers malveillants liés, dossiers et clés de registre. Après l'analyse profonde de votre système, it will easily find and delete Chromium. Use this removal tool to get rid of Chromium for FREE.

Norton 360 Antimalware – this program will help you to get rid of Chromium. Il peut trouver le programme malveillant qui corrompt votre système et nettoyer les fichiers indésirables après le retrait.
CleanMyMac – supprime complètement toutes les instances de Chrome de Mac et Safari. Après l'analyse profonde de votre système, il trouvera et supprimera facilement Search.hemailloginnow.com. Utilisez cet outil de suppression pour vous débarrasser de Search.hemailloginnow.com GRATUITEMENT.
Combo Cleaner – peut trouver le programme malveillant qui corrompt votre système et nettoyer les fichiers indésirables après le retrait.
How to remove Chromium manually
Étape 1: Remove Chromium from Control Panel
In order to get rid of Chromium, première chose que vous devez faire est de désinstaller le programme malveillant de votre ordinateur. When removing Chromium, essayez de trouver des programmes suspects récemment installés et de les supprimer aussi, comme il est assez courant que tout malware est livré avec d’autres programmes indésirables.
Windows XP:
- Sélectionnez Démarrer.
- Panneau de configuration.
- Ensuite, choisissez Ajouter ou supprimer des programmes.
- Trouvez Chromium.
- Cliquez sur Désinstaller.
Windows 7/Windows Vista:
- Sélectionnez Démarrer.
- Ensuite Panneau de configuration.
- Choisissez Désinstaller un programme.
- Trouvez Chromium et choisissez Désinstaller.
Windows 8/Windows 8.1:
- Ouvrez le Menu.
- Sélectionnez Recherche.
- Après cela choisissez Apps.
- Suivant Panneau de configuration.
- Puis, comme dans Windows 7, Cliquez sur Désinstaller un programme sous le Programmes.
- Trouvez Chromium, sélectionnez-le et choisissez Désinstaller.
Windows 10:
- Clique sur le Démarrer bouton (ou appuyez sur la touche Windows) pour ouvrir le menu de Démarrer, puis sélectionnez Réglages au sommet.
- Choisissez fonctionnalités d' & App dans le menu à gauche.
- Sur le côté droit, trouvez Chromium et sélectionnez-le, puis cliquez sur le Désinstaller bouton.
- Cliquer sur Désinstaller pour confirmer.
Mac OSX:
- Lancez Finder
- Sélectionnez Applications dans le Finder trouveur.
- Si vous voyez Uninstall Chromium or Chromium Uninstaller, double-cliquez dessus et suivez les instructions
- Faites glisser une application indésirable du dossier d' Applications à la Corbeille (situé sur le côté droit du quai)
Remarque: Si vous ne trouvez pas le programme requis, triez les programmes par date dans Panneau de contrôle et rechercher des programmes suspects récemment installés. Si vous ne parvenez toujours pas à localiser un programme suspect ou si vous n’êtes pas sûr de l’utilité d’une application, nous vous conseillons d'exécuter une analyse complète du système à l'aide d'un programme anti-malware afin de détecter quel programme malveillant infecte votre système.
Étape 2: Suppression des liens malveillants des raccourcis de votre navigateur
Parfois, même la suppression du programme malveillant de votre navigateur Web et l'ordinateur ne peut pas aider. Si vous rencontrez toujours inconnu page Web lorsque vous ouvrez votre navigateur Web, alors vous pourriez avoir votre raccourci du navigateur changé. Il est assez fréquent truc qui effectue la plupart des pirates de l'air de navigateur. Ils changent le raccourci du navigateur afin que chaque fois que vous l'ouvrez, vous verrez pas votre page d'accueil, mais une page de publicité. Mais cette question est assez simple de fixer. L'instruction indiqué ci-dessous correspond à la plupart des navigateurs.
- Faitez un clic droit sur votre raccourci navigateur, choissiez Propriétés.
- Si vous voyez un lien vers un certain site Web après .exe dans le Target champ, continuez à lire.
- En général, vous ne pouvez pas supprimer un lien de Target champ, c'est la raison pour laquelle vous devez cliquer sur le Ouvrir l'emplacement du fichier bouton dans cette fenêtre.
- Une fois que vous avez ouvert l'emplacement du fichier, sélectionnez chrome.exe/firefox.exe/iexplore.exe.
- Faitez un clic droit sur ce fichier et choisissez Envoyez à l'option, puis Bureau (créer un raccourci).
- Nouveau raccourci aura aucun lien de redirection supplémentaires.
- Supprimer l'ancien raccourci infecté. Si vous en avez un dans votre barre des tâches, supprimez-le aussi.
- Maintenant, vous avez raccourci nouveau et clair, sans redirection vers des siteMaintenant, vous avez un nouveau raccourci clair sans redirection vers des sites Web inconnuss inconnus.
Étape 3: Réinitialisation des paramètres de recherche et de page d'accueil de votre navigateur
Pour être sûr qu'il n'y a rien derrière, nous vous recommandons de réinitialiser votre navigateur. Il rétablira vos paramètres du navigateur par défaut.
Réinitialisez les paramètres du navigateur dans Google Chrome:
- Cliquez sur le menu de Chrome (3 bouton de la barre) dans le coin supérieur droit.
- Choisissez Réglages.
- Cliquez sur Afficher les paramètres avancés.
- Allez à Réinitialiser les paramètres du navigateur section.
- Cliquez sur Réinitialiser les paramètres du navigateur.
- Dans la boîte de dialogue qui apparaît, Cliquez sur Réinitialiser.
Réinitialiser les paramètres du navigateur dans Mozilla Firefox:
- Ouvrez Mozilla Firefox.
- Allez à Aidez-moi.
- Allez à Des informations de dépannage.
- Cliquez sur Réinitialiser Firefox… bouton.
Réinitialiser les paramètres du navigateur dans Internet Explorer:
- Ouvrez Internet Explorer.
- Cliquez sur le rouage de la coin supérieur droit.
- Cliquez sur Options Internet.
- Allez à Avancée languette.
- Cliquez sur Réinitialiser bouton.
- Mettez une coche près Supprimer les paramètres personnels case à cocher.
- Cliquez sur Réinitialiser bouton.
Étape 5: Remove following files and folders of Chromium:
Supprimez les entrées de registre suivantes:
Key: HKEY_CURRENT_USER\Software\Microsoft\Windows\CurrentVersion\Run
Value: GoogleChromeAutoLaunch_29547C284DF612A3A7B0DAC3918C9547
Data: C:\users\{username}\AppData\Local\Chromium\Application\chrome.exe
Supprimez les fichiers suivants:
Chromium.dll
chrome.exe
chromium.exe
Supprimez les dossiers suivants
C:\users\{username}\AppData\Local\Chromium\
C:\Program Files\Chromium\