Pourquoi erreur 80080005 et de se produire comment se débarrasser
Erreur 80080005 est le problème le plus courant qui apparaît lors de l'installation des mises à jour sur votre ordinateur Windows. Que se passe généralement est que après que le système détecte une nouvelle mise à jour quelque chose va mal aboutissant au code erreur: 80080005. Il peut y avoir un certain nombre de facteurs à l'origine de ce problème: fichiers système corrompus, disque dur endommagé, Erreurs du Registre Windows, présence de programmes malveillants, problèmes de configuration réseau, problème des pilotes, etc. Ci-dessous, vous trouverez plusieurs moyens qui vous aideront à résoudre 80080005 Erreur.
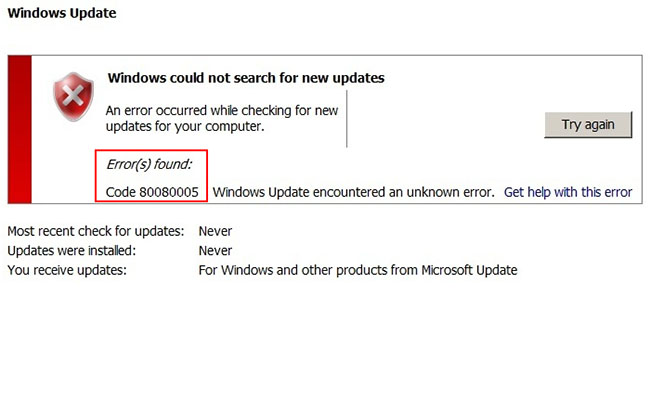
solution rapide et automatique pour fixer 80080005 Erreur
Meilleure façon de fixer de Windows 10 Erreur 80080005 est d'utiliser l'optimiseur de l'ordinateur spécial Réparation avancée du système. Il va scanner votre ordinateur pour les erreurs de système et les problèmes. Réparation avancée du système dispose d'une large gamme de solutions pour la plupart des problèmes du système, y compris Windows 10 Erreur 80080005. Installez-le et exécuter l'analyse, puis regarder fixer les problèmes de votre système.
Méthode 1
Il est tout à fait une méthode facile, mais exécutant la commande SFC peut vraiment être la solution à votre problème.
- appuyez sur la Gagner + X clés afin d'accéder à la Menu utilisateur d'alimentation et choisissez Invite de commandes(admin);
- Dans le Invite de commandes la fenêtre, tapez cette commande et pousser Enter:
SFC / scannow - L'outil vérifie et essayez de corriger les fichiers corrompus. Une fois que le processus est terminé, redémarrez votre PC.
Méthode 2
habituellement, la mise à jour nécessite le Framework .Net 3.5 étre installé. Pour corriger l'installation de mise à jour erreur 80080005, vous devriez essayer d'installer Net Framework 3.5.
- Ouvrez Programmes et fonctionnalités – presse Windows + R boutons pour ouvrir la Boîte de commande initiée;
ensuite, tapez: appwiz.cpl et cliquez sur OK; - Choisissez Activer ou désactiver des fonctionnalités Windows;
- Cochez la case .net Framework 3.5 et cliquez sur OK;
- maintenant, sélectionnez Télécharger des fichiers de mise à jour Windows;
- Windows démarre le téléchargement et l'installation de net Framework 3.5;
- Une fois installé cadre, redémarrez votre ordinateur;
- Essayez de nouveau à jour Windows.
Méthode 3
Téléchargement le plus récent Entretien Stack Mise à jour (SSU) peut vous aider à résoudre le problème.
Première, savoir si vous utilisez 32-bit or 64-bit Windows:
- De Démarrer, sélectionnez Réglages;
- Choisissez Système;
- Cliquez sur À propos;
- Trouvez Type de système.
Ensuite, téléchargez la version de la dernière SSU qui correspond à votre version de Windows à partir du Catalogue Microsoft Update.
Redémarrez votre appareil et vérifier les mises à jour.
Méthode 4
Supprimer les entrées de registre causant des problèmes
- Poussez Windows bouton + la R clé;
- Tapez le regedit et appuyez sur la Enter;
- Accédez à cet endroit: HKEY_LOCAL_MACHINE Components
- Enlevez ces entrées:
AdvancedInstallersNeedResolving
PendingXmlIdentifier
NextQueueEntryIndex - RESTAR votre PC.
Méthode 5
Réparer la corruption de fichiers Windows:
- Ouvrez une invite de commande – cliquez sur le droit Windows bouton, puis choisissez Invite de commandes (admin);
- Si vous obtenez une fenêtre de confirmation, utiliser votre mot de passe administrateur / cliquez sur Oui continuer;
- Tapez cette commande, puis appuyez sur Enter:
DISM.exe / ligne / Nettoyage image / Restorehealth
Remarque Il peut prendre quelques minutes pour l'opération de commande à terminer; - Ensuite, tapez la commande suivante et appuyez sur Enter:
sfc / scannow
Il peut également prendre un certain temps; - Fermez l'invite de commande, puis exécutez Windows Update encore.
Méthode 6
Ce problème peut être résolu par une mise à jour des pilotes. Pas les pilotes mis à jour peut être la raison des erreurs du système, Voilà pourquoi nous vous recommandons de garder les pilotes mis à jour. Pour faire simple, vous pouvez utiliser cette application – il va scanner votre ordinateur pour les pilotes et proposer des mises à jour les plus récentes.
Méthode 7
Également, le problème peut être due à des programmes non installés correctement sur Windows. Essayez cette façon de le fixer.
- Cliquez sur Démarrer la, Cliquez sur Panneau de configuration puis choisissez Outils administratifs.;
- Dans les fenêtres ouvertes, Cliquez sur Prestations de service, puis faites un clic droit Windows Update et sélectionnez Arrêtez;
- Sélectionnez le lecteur où le système d'exploitation est installé et cliquez sur fichiers windows;
- Trouvez Distribution de logiciels et le renommer comme SoftwareDistribution.Coopoint.bak;
- Aller à BacT Prestations de service les fenêtres, clic-droit Windows Update et sélectionnez Démarrer;
- Clic-droit Windows Update et sélectionnez Propriétés, sélectionnez Automatique (Différé) comme Type de démarrage;
- Redémarrez votre ordinateur et essayez d'installer la mise à jour à nouveau.
Conclusion
C'est tout pour le moment, Merci de votre attention, nous espérons que ce guide utile et simple. Si vous connaissez d'autres méthodes utiles – ne hésitez pas à les partager dans la section commentaire ci-dessous. Si vous n'avez pas assez de temps ou ne veulent pas aller en profondeur dans les instructions du manuel, nous vous recommandons d'utiliser un outil automatisé pour corriger une erreur 80080005. Cela permettra d'économiser votre temps et résoudre le problème.

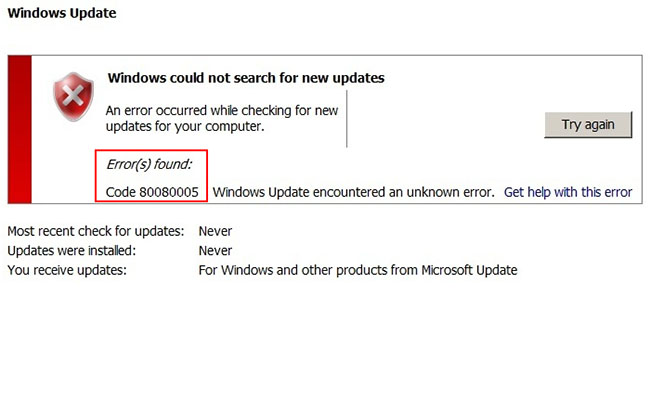
Nothing worked….
Méthode 4
4.3- There is no component as option after LocalMachine
Méthode 5
5.3- “the cleanupimage option is unknown
Méthode 7
Therr is no option Windows update on right click from Services