Pourquoi l'erreur 577 et de se produire comment se débarrasser
“Windows n'a pas pu démarrer le service Windows Defender sur l'ordinateur local. Erreur 577: Windows ne peut pas vérifier la signature numérique pour ce fichier ... » Vous pourriez avoir vu ce message d'erreur lorsque vous essayez de lancer Win Defender. La plupart de l'erreur de fixation du temps 577 est aussi facile que la désinstallation de programmes antivirus tiers, mais certains cas sont plus difficiles.
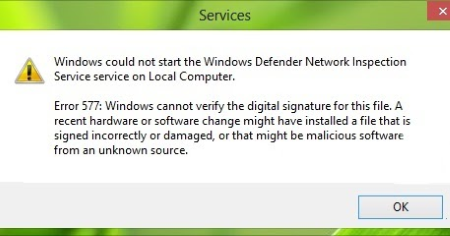
Windows Defender est un antivirus et utilitaire anti-spyware qui est fourni avec Windows OS. Sous Windows 7 et les versions antérieures de Windows, il l'habitude d'avoir des fonctions anti-spyware et ne pourraient fonctionner à côté AV tiers de, mais dans Windows 8 il est devenu un antivirus à part entière. Lorsqu'un autre AV est installé, Defender s'éteint si les deux ne gênent pas le travail de l'autre. Une autre raison pour Defender s'obturable est malware endommage certains fichiers liés ou la modification des paramètres de registre.
Solutions automatiques rapides:
La meilleure et la plus simple pour corriger l'erreur Windows Defender 577 est d'utiliser l'optimiseur de l'ordinateur spécial PC Health Advisor. Il va scanner votre ordinateur pour les erreurs de système et les problèmes. PC Health Advisor dispose d'une large gamme de solutions pour la plupart des problèmes du système, y compris l'erreur Windows Defender 577. Installez-le et exécuter l'analyse, puis regarder fixer les problèmes de votre système.
Un autre programme approprié qui est capable de corriger l'erreur Windows Defender 577 est Outil de réparation de PC. Cette application est conçue pour rapidement et fortement nettoyer votre base de registre de Windows, augmenter les performances de votre ordinateur. Il y a beaucoup d'outils d'optimisation Outil de réparation de PC, Essaie.
Ou erreur de correction 577 dans Windows 10 dans 4 étapes manuellement:
- supprimer les logiciels malveillants;
- désinstaller d'autres applications antivirus;
- reboot;
- activer Win Defender manuellement si elle ne démarre pas automatiquement.
Débarrassez-vous des logiciels malveillants
Certains programmes malveillants peuvent désactiver AVs, y compris Win Defender, afin d'éviter la détection et la suppression. Si tel est ce qui est arrivé, l'élimination des logiciels malveillants est la première chose que vous devez faire. Télécharger et exécuter un utilitaire puissant anti-malware ou plusieurs.
Désinstallez anti-malware tiers
Cela concerne les programmes antivirus pour la plupart, mais d'autres logiciels de sécurité, comme certains anti-spyware, ont été rapportés causer une erreur Windows Defender 577, aussi.
- Appuyez sur Windows clé + X clé.
- Sélectionnez Panneau de configuration => Programmes => Programmes et fonctionnalités.
- Cherchez l'AV, sélectionnez-le et cliquez sur Désinstaller.
- Redémarrez et essayez de lancer Win Defender.
Si cela n'a pas éliminé l'erreur 577, l'antivirus n'a probablement pas été complètement supprimé. Trouver et supprimer tous les fichiers restants, Dossiers, Les paramètres du registre lié ou utiliser un outil de suppression de l'application. Revo Uninstaller est un tel outil , et sur une communauté Microsoft vous pouvez trouver plus de ceux.
Lancement Defender via les services
- Cliquez sur Démarrer.
- Tapez le services.ms et appuyez sur Enter.
- Localiser Service de Windows Defender dans la table, faites un clic droit dessus et cliquez Démarrer.
Activer Win Defender par mise à jour & Sécurité
- Cliquez sur Démarrer.
- Ouvrez Réglages => Mettre à jour & Sécurité => Windows Defender.
- Tour protection en temps réel sur.
Si les approches ci-dessus ne vous ont pas à se débarrasser de l'erreur 577, voici quelques méthodes avancées, vous pouvez essayer.
Système d'exécution Vérificateur des fichiers pour restaurer les fichiers système corrompus
- Appuyez sur Windows clé + X clé.
- Cliquez sur Invite de commandes (admin).
- Tapez le sfc / scannow et appuyez sur Enter.
- Attendez que le processus se termine.
Si certains fichiers défectueux ont été détectés, mais n'a pas pu être restauré, tapez dism / ligne / Nettoyage-Image / RestoreHealth et appuyez sur Enter (cette étape nécessite une connexion Internet active pour accéder aux serveurs Microsoft).
Attendre la procédure à la fin et répéter l'étape 3. - Sortie Invite de commande, redémarrer le PC.
Les paramètres corrects du Registre Windows
Un AV ou en catimini des logiciels malveillants aurait modifié les paramètres pour désactiver Windows Defender.
Faire toute modification dans le Registre est manuellement risqué, comme une erreur peut avoir des conséquences néfastes pour votre système, ce qui est la raison pour laquelle nous vous conseillons de faire une sauvegarde du Registre avant de modifier quoi que ce soit.
- Cliquez sur Démarrer.
- Tapez le regedit et appuyez sur Enter.
- Créez une sauvegarde du Registre: Cliquez sur Fichier => Exportation. Entrez le nom du fichier, sélectionnez Tout sous le Etendue de l'exportation, choisir l'emplacement. Cliquez sur sauvegarder.
- Sur le panneau de gauche élargir les clés: HKEY_LOCAL_MACHINE => LOGICIEL => Microsoft. Mettez en surbrillance Windows Defender.
- Sur le panneau double-clic droit DisableAntivirus entrée et modifier ses données de valeur à 0.
- Faites la même chose avec AntiSpyware entrée.
- Sur le clic droit de panneau de gauche Windows Defender, sélectionnez autorisations… => Avancée.
- À côté de Propriétaire Cliquez sur Changement. Tapez votre nom d'utilisateur de Windows, Cliquez sur OK.
- Cliquez sur Ajouter => Sélectionnez un principal. Tapez votre nom d'utilisateur, Cliquez sur OK.
- Mettez les tiques dans Controle total et Lis cases à cocher. Cliquez sur OK dans chaque fenêtre restante.
- Sur le panneau de gauche élargir les clés: HKEY_LOCAL_MACHINE => Logiciel => Microsoft => windows NT => Version actuelle. Cliquer sur Image File Execution options.
- Supprimez toutes les entrées mentionnant les mots MSASCui.exe, MpCmdRun.exe or MsMpEng.exe.
- Sortie Éditeur de registre et redémarrez le PC.
Remarque: Si vous n'êtes pas autorisé à apporter des modifications, faire le premier et revenir aux étapes suivantes 5 et 6:
Modifiez les autorisations de sécurité dans votre registre
erreur Windows Defender 577 pourraient être causés par les autorisations de sécurité des problèmes. Pour résoudre le problème, vous pouvez modifier les autorisations de sécurité des clés spécifiques dans le registre. Faire cela, prendre les mesures suivantes.
- Ouvrez l'Éditeur du Registre.
- Aller vers HKEY_LOCAL_MACHINE SOFTWARE Microsoft Windows Defender clé.
- Faites un clic droit sur la clé et sélectionnez autorisations l'option.
- Choisir la Avancée bouton.
- Clique sur le Ajouter bouton.
- Choisissez Sélectionnez un principal.
- Dans le Entrez le nom de l'objet pour sélectionner type de champ Nom d'utilisateur et cliquez sur vérifier les noms.
- Sélectionnez OK pour enregistrer les modifications.
- Vous pouvez voir votre nom d'utilisateur dans la Principal section. Dans autorisations de base section cocher la case Controle total et cliquez sur OK pour enregistrer les modifications.
- Choisissez activer l'héritage bouton.
- Cliquez sur Appliquer et OK.
Redémarrer le Centre de sécurité et le service Windows Defender
Dans certains cas, l'erreur Windows Defender 577 pourrait être résolu en redémarrant le Centre de sécurité. Pour redémarrer le Centre de sécurité, Suivez les instructions.
- Appuyez sur Windows + R.
- Tapez le services.msc, puis appuyez Enter.
- Trouvez Centre de sécurité un service.
- Faites un clic droit dessus et sélectionnez Redémarrer.
Restaurer le système à un état antérieur
Restauration du système vous fournit les moyens de rouler votre système à l'un des points de restauration précédemment enregistrés. C'est, si vous avez cet outil a permis (ce qui est toujours une bonne idée). Dans ce cas, les points de restauration sont créés automatiquement avant toute modification du système, tels que l'installation du logiciel, est fait. Après avoir utilisé la restauration du système des programmes installés et les paramètres du système retourne à l'état où ils étaient sur un point sauvé dans le temps; les fichiers utilisateur ne seront pas affectés.
- Appuyez sur Windows clé + X clé, puis cliquez Panneau de configuration.
- Sélectionnez Récupération => Ouvrir Restauration du système.
- Dans Protection du système Cliquez sur l'onglet Restauration du système… puis suivez les instructions du programme.
Nous espérons que ce guide vous a été utile, et vous étiez en mesure de démarrer Win Defender à nouveau. Ne hésitez pas à laisser un commentaire et nous dire quelles mesures ont été (ou ne sont pas) efficace dans votre cas.

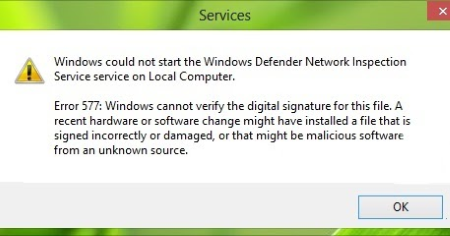
Merci, Et Malwarebyes ont été avast à l'origine du 577 même après la désinstallation. Les outils de suppression spécifiques de la MS communautaire a fait l'affaire. Merci pour la page.
Salut puis-je savoir quel outil avez-vous utilisé de la communauté Microsoft
Merci pour ce guide informatif. Il était plus utile et j'ai pu activer Windows Defender après avoir suivi vos étapes détaillées….Merci beaucoup pour l'information.
Pour changer ce registre a été mentionné partout. Mais cette pièce la plus importante avec les droits à la clé de Registre est une autre partie indispensable de la solution !
Alors… Merci beaucoup pour ce. apprécié.
beaucoup sauvé du temps.
C'est vraiment un grand poste après l'exécution de la commande de balayage rapide en utilisant sfc / scannow, je suis en mesure d'ouvrir les fenêtres défenseur. Cela m'a vraiment aidé.
Il y a un plus emplacement de registre pour vérifier:
HKLM Software Policies Microsoft Windows Defender
J'ai eu un DisableAntiSpyware = 1 il. Après avoir changé à 0, tout semble fonctionner.
Cet article a besoin de plus d'attention! Enfin je trouve une solution! Je ne passe par tous les paramètres et commentaires, en particulier Rune Tendal Kock commentaire pourrait aider! MERCI!! 🙂
Très bon article! Cependant, je suis coincé jusqu'à ce que Rune Tendal Kock dernier paramètre de registre –> HKLM Software Policies Microsoft Windows Defender
SET = 1 à DisableAntiSpyware 0.
Aucune des solutions ci-dessus avait travaillé pour moi, vous avez sauvé ma journée, Merci!
Comment réparer Norton Antivirus Code d'erreur “3038? si vous avez une idée s'il vous plaît partager avec moi
les paramètres de registre Windows doivent être vérifiés. J'ai lu cet article et a souligné la question. La représentation de cet article est très simple et le langage utilisé ici est très lucide. Je remercie l'auteur pour avoir publié un tel contenu informatif.
Cet article a besoin de plus d'attention! finalement, J'ai trouvé une solution! Je ne passe par tous les paramètres, Merci!
Il est très agréable d'entendre cela, Merci pour votre avis.
C'est un message très génial et de grande qualité et partage avec nous.