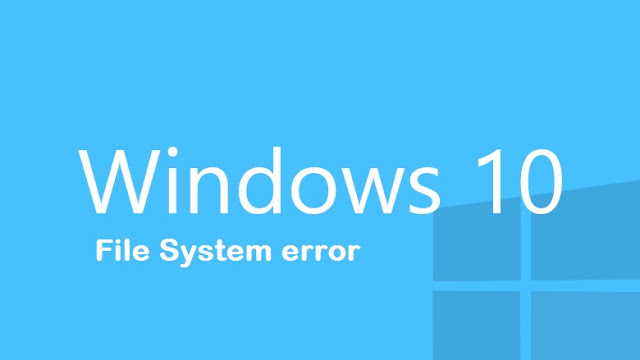Quelle est l'erreur “Violation d'accès à l'adresse F556E930. Lecture de l'adresse F556E930”
“Violation d'accès à l'adresse F556E930. Lecture de l'adresse F556E930” est une erreur rencontrée par Windows 10 utilisateurs assez souvent ces jours-ci. L'erreur apparaît sous la forme de la fenêtre contextuelle lors du démarrage du système et tout cela s'accompagne d'une diminution significative des performances de l'ordinateur. Il y a plusieurs raisons à l'apparition de ce problème (erreurs de fichier système, erreur de mise à jour, manque de fichiers requis, virus et ainsi de suite). Vous trouverez ici un guide étape par étape pour vous débarrasser de “Violation d'accès à l'adresse F556E930. Lecture de l'adresse F556E930”. Choisissez simplement l'une des méthodes décrites ci-dessous.
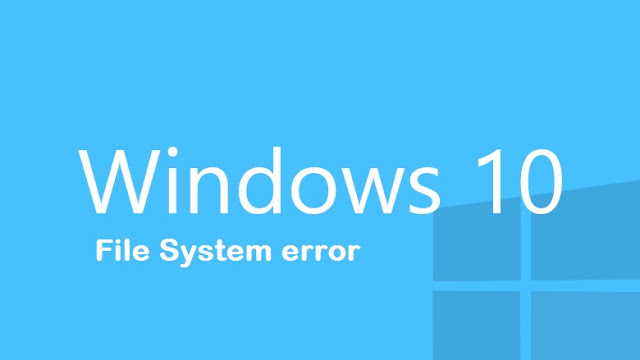
Comment puis-je le réparer?
Prenons quelques mesures et voyons où se situe le problème.
Réparer “Violation d'accès à l'adresse F556E930. Lecture de l'adresse F556E930” erreur automatiquement
Nous voulons préciser que la correction manuelle des erreurs peut nécessiter des compétences informatiques avancées. La manière la plus simple de traiter le problème serait d'utiliser un outil spécial. L'un des meilleurs est RegCure. Il est entièrement automatisé, tout ce que vous devez faire est de télécharger et installer RegCure.
Le moyen le plus simple de corriger l'erreur “Violation d'accès à l'adresse F556E930. Lecture de l'adresse F556E930” est d'utiliser un optimiseur d'ordinateur spécial Advanced System Repair. Il va scanner votre ordinateur pour les erreurs de système et les problèmes. Advanced System Repair propose une large gamme de solutions à la plupart des problèmes du système, y compris cette erreur. Installez-le et exécuter l'analyse, puis regarder fixer les problèmes de votre système.
Comment réparer l'erreur “Violation d'accès à l'adresse F556E930. Lecture de l'adresse F556E930” manuellement
Méthode 1. Windows Update Troubleshooter
- Poussez Windows bouton;
- Tapez le Résoudre les problèmes puis appuyez Enter;
- Choisissez Voir tout au niveau du panneau gauche;
- Sélectionnez Windows Update de la liste de dépannage;
- Choisissez Avancée;
- Assurez-vous de vérifier Appliquer automatiquement les réparations;
- Sélectionnez Exécuter en tant qu'administrateur;
- Choisissez Suivant puis suivez les instructions affichées pour terminer le dépannage;
- Après avoir terminé processus de dépannage, essayez d'installer Windows mises à jour à nouveau.
Méthode 2. Windows Update de restauration
- Poussez Windows + X;
- Choisissez Invite de commandes (admin). Sélectionnez Oui si elle demande l'UAC (Contrôle de compte d'utilisateur);
- Tapez ces commandes à la commande une invite par un:
- Tapez ces commandes à l'invite de commande, appuyez sur Entrée après chaque commande:
- Tapez ces commandes, cliquez sur Entrée après chaque commande:
- Essayez d'exécuter Windows Update installer à nouveau.
– wuauserv net stop
– bits d'arrêt net
– cryptsvc net stop
– ren% systemroot% System32 Catroot2 Catroot2.old
– ren% systemroot% SoftwareDistribution SoftwareDistribution.old
wuauserv net start
bits de départ net
cryptsvc net start
Méthode 3.
Mettre fin Service Windows Update:
- Cliquer sur Windows bouton et le type Outil administratif;
- Choisissez première option à partir des résultats, sélectionnez le Prestations de service;
- Si vous obtenez une fenêtre de confirmation, utiliser votre mot de passe administrateur pour continuer;
- Sélectionnez le prénom colonne pour les noms de jeu dans l'ordre inverse;
- Chercher Windows Update, clic droit dessus, et choisissez Arrêter.
Allez à Distribution de logiciels dossier et supprimer les fichiers temporaires de mise à jour:
- Pousser Windows bouton et le type Explorateur de fichiers;
- Ouvrez, puis cliquez sur le disque dur (par exemple :/C) qui contient windows installer;
- Trouvez Windows dossier, ouvrir et supprimer toutes les choses qui y sont stockées;
- Si vous obtenez une fenêtre de confirmation, il suffit d'utiliser votre mot de passe administrateur à nouveau;
- Retour à la Distribution de logiciels répertoire et recherche Télécharger sous-dossier sur ce. Supprimez tous les fichiers de celui-ci.
Redémarrer Service Windows Update que vous avez supprimé avant:
- Cliquer sur Windows bouton et le type Outil administratif;
- Double-cliquez surPrestations de service;
- Si vous obtenez une fenêtre de confirmation, utiliser votre mot de passe administrateur pour continuer;
- Sélectionnez le prénom colonne pour les noms de jeu dans l'ordre inverse;
- Chercher Windows Update, clic droit dessus, et lancement de campagne.
Méthode 4.
Téléchargement le plus récent Entretien Stack Mise à jour (SSU) peut vous aider à résoudre le problème.
Première, savoir si vous utilisez 32-bit or 64-bit Windows:
- De Démarrer, sélectionnez Réglages;
- Choisissez Système;
- Cliquez sur À propos;
- Trouvez Type de système.
Ensuite, téléchargez la version de la dernière SSU qui correspond à votre version de Windows à partir du Catalogue Microsoft Update.
Redémarrez votre appareil et vérifier les mises à jour.
Méthode 5.
Réparer la corruption de fichiers Windows:
- Ouvrez une invite de commande – cliquez sur le droit Windows bouton, puis choisissez Invite de commandes (admin);
- Si vous obtenez une fenêtre de confirmation, utiliser votre mot de passe administrateur / cliquez sur Oui continuer;
- Tapez cette commande, puis appuyez sur Enter:
DISM.exe / ligne / Nettoyage image / Restorehealth
Remarque Il peut prendre quelques minutes pour l'opération de commande à terminer; - Ensuite, tapez la commande suivante et appuyez sur Enter:
sfc / scannow
Il peut également prendre un certain temps; - Fermez l'invite de commande, puis exécutez Windows Update encore.
Méthode 6. problème des pilotes
Maintenant, nous devons nous assurer qu'il n'y a pas de pilotes de périphériques qui arrêtent le processus Windows Update.
- Ouvrez Panneau de configuration;
- Choisissez Gestionnaire de périphériques (sélectionnez afficher tous les éléments si vous ne voyez pas cette option);
- Vérifiez s'il y a des périphériques inconnus ou des dispositifs avec un triangle jaune sur elle. Ce genre de questions peut être la raison de problèmes Windows Update;
- Essayez de trouver un pilote mis à jour pour Windows 10 sur le Web. Cela pourrait vous aider à résoudre ce problème.
Si vous n'avez pas assez de temps ou ne veulent pas aller en profondeur dans les instructions du manuel, nous vous recommandons d'utiliser l'une de ces solutions automatiques rapides pour corriger cette erreur. Il permettra d'économiser votre temps et résoudre le problème.
Nous espérons que ce guide vous a été utile. N'hésitez pas à laisser un commentaire et à nous dire quelles étaient les méthodes (ou ne sont pas) efficace dans votre cas.