What is Tinhowsinutha.pro?
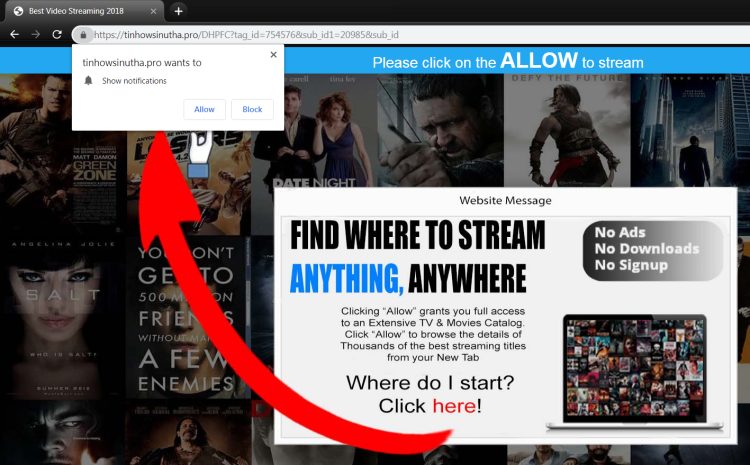
Tinhowsinutha.pro is the deceptive domain that sends users to other dubious sites and shows a large number of advertisements. Tinhowsinutha.pro webpage may appear in your screen out of nowhere and encourage people to click the “Allow” button on the pop-up. Once you agree to this content, the malware automatically starts showing various advertising content directly on the desktop. To remove Tinhowsinutha.pro pop-ups, you have to uninstall adware and other potentially unwanted programs (CACHORRO) from the system. For that, you can either use SpyHunter (Combo Cleaner for Mac users) or follow the instructions provided in this article.
How to remove Tinhowsinutha.pro pop-ups from your computer?
The best and easiest way to remove Tinhowsinutha.pro pop-ups from your computer is to use a powerful anti-malware program that has this threat in its database.
Solución para el usuario de Windows: – Antivirus scans your computer and detects various threats like Tinhowsinutha.pro adware, luego elimina todos los archivos maliciosos relacionados, carpetas y claves del registro.

Si usted es usuario de Mac, le recomendamos que utilice SpyHunter.
How to remove Tinhowsinutha.pro manually
Paso 1: Remove application related to Tinhowsinutha.pro
In order to get rid of Tinhowsinutha.pro pop-ups, lo primero que tiene que hacer es desinstalar el programa malicioso de su ordenador. When removing Tinhowsinutha.pro adware, trate de encontrar programas sospechosos instalados recientemente y elimínelos, ya que es bastante común que cualquier malware venga con algunos otros programas no deseados.
Windows XP:
- Seleccione Inicio.
- Panel de Control.
- Entonces escoge Añadir o Eliminar Programas.
- Busque por Tinhowsinutha.pro.
- Haga clic Desinstalar.
Windows 7/Windows Vista:
- Seleccione Inicio.
- Entonces Panel de Control.
- Escoge Desinstalar Programa.
- Encontre Tinhowsinutha.pro y elige Desinstalar.
Windows 8/Windows 8.1:
- Abre el Menú.
- Seleccione Buscar.
- Después de eso elija Aplicaciones.
- Después Panel de Control.
- Entonces, como en Windows 7, haga clic Desinstalar Programa debajo Programas.
- Encontre Tinhowsinutha.pro, seleccionarlo y elija Desinstalar.
Windows 10:
- Haga clic en el Inicio botón (o pulse la tecla de Windows) para abrir el menú Inicio, a continuación, seleccione Ajustes en la cima.
- Escoge Aplicación & caracteristicas en el menú de la izquierda.
- En el lado derecho, encuentre Tinhowsinutha.pro y seleccione, a continuación, haga clic en el Desinstalar botón.
- Haga clic en Desinstalar para confirmar.
Mac OSX:
- Ejecute Finder
- Seleccione Aplicaciones en el Finder barra lateral.
- Si tú ves Uninstall Tinhowsinutha.pro o Tinhowsinutha.pro Uninstaller, haga doble clic en él y siga las instrucciones
- Arrastre aplicación no deseada de la Aplicaciones carpeta a la Basura (situado en el lado derecho del Dock)
Nota: Si no puede encontrar el programa requerido, ordene los programas por fecha en Panel de Control y la haga búsqueda de los programas sospechosos instalados recientemente. Si aún no puede encontrar ningún programa sospechoso o no está seguro para qué sirve alguna aplicación, le recomendamos que utilice SpyHunter escáner gratuito para rastrear qué programa malicioso está infectando su sistema.
Tinhowsinutha.pro won’t uninstall
Hay una gran cantidad de opciones en cualquier versión de Windows para eliminar las aplicaciones. Todavía, no todos los programas se pueden borrar por completo con el uso de estas opciones. Adware, Badware y Programas Potencialmente No Deseados (PUP) son demasiado tercos para que sean eliminados, más que eso, no son creados de esta manera, son creados para ser difícil de deshacerse de ellos. Es por eso que a veces no se puede desinstalar mediante las opciones estándar de Windows. Es probable que este mensaje: “You do not have sufficient access to uninstall Tinhowsinutha.pro. Por favor, contact your system administrator.” To remove stubborn Tinhowsinutha.pro adware, puede usar SpyHunter Herramienta de Eliminación, it will completely remove Tinhowsinutha.pro from your computer. O puede tratar de usar el Modo Seguro:
Para Windows XP, Vista, 7
- Apague su computadora;
- Enciéndela y pulse inmediatamente el botón F8;
- Podrás ver Opciones Avanzadas de Inicio menú;
- Seleccione Modo Seguro con botones de flecha;
- En el Modo Seguro para navegar Panel de Control, entonces escoge Desinstalar Programa y quite “Tinhowsinutha.pro”.
Para Windows 8/8.1 y 10
- Presione los botones Win+R, tipo msconfig en el cuadro y pulse Enter;
- Escoge Arranque pestaña, y haga clic en Inicialización Segura en la casilla de verificación;
- Seleccionar el tipo de Modo Seguro: Mínimo o Red;
- Apriete OK y reinicie su PC;
- En el Modo Seguro para navegar Panel de Control, entonces escoge Desinstalar Programa y quite “Tinhowsinutha.pro”.
También puede realizar Inicialización Limpia. Es necesario apagar todos los programas del inicio que puede ser la razón del por qué el programa no se desinstala.
- Apriete Windows + R;
- En el Ejecutar tipo de ventana msconfig;
- Escoge Servicios sección;
- Encontre Esconder Todos los Servicios de Microsoft línea, marque la casilla;
- Haga clic Desactivar todo;
- Volver a General sección;
- Busque la línea Inicio selectivo y quite la marca de la casilla Cargar elementos de inicio;
- Seleccione Aplicar, entonces OK;
- Reinicie su PC;
- Remove Tinhowsinutha.pro from Control Panel.
Paso 2: Remove Tinhowsinutha.pro pop-ups from browsers
Una vez que haya desinstalado la aplicación, remove Tinhowsinutha.pro from your web browser. Es necesario buscar por complementos y extensiones sospechosas instalados recientemente.
Google Chrome:
- Abre Google Chrome
- Apriete Alt + F.
- Escoge Herramientas.
- Seleccione Extensiones.
- Busque por Tinhowsinutha.pro o cualquier extensión unknownn.
- Seleccione icono de la papelera para eliminarlo.
Microsoft Edge
- Abrir Edge Microsoft
- Selecciona el icono de tres puntos (esquina superior derecha).
- Escoge Extensiones.
- Buscar cualquier recién instalado y extensiones desconocidas / sospechosos.
- Elegirlos con botón derecho del ratón y seleccione Desinstalar característica.
Safari:
- Haga clic Preferencias desde menú de Safari
- Seleccione Extensiones.
- Encontre Tinhowsinutha.pro u otras extensiones que parecen sospechosas.
- Haga clic botón de Desinstalación para eliminarlo.
Mozilla Firefox:
- Abre Firefox.
- Apriete Shift + Ctrl + A.
- Seleccione Tinhowsinutha.pro.
- Escoge Desactivar o Quitar opción.
Internet Explorer:
- Abre IE.
- Apriete Alt + T.
- Escoge Administrar Complementos opción.
- Haga clic Barras de Herramientas y Extensiones.
- A continuación, seleccione Inhabilitar Tinhowsinutha.pro.
- Escoge Más información aparece en la esquina inferior izquierda.
- Haga clic Eliminar botón.
- Si este botón está en gris – realizar los pasos alternativos.
Paso 3: Eliminar el enlace malicioso de los accesos directos del navegador
A veces, incluso la eliminación del programa malicioso de su computadora y navegador web no puede ayudar. Si todavía enfrenta a la página desconocida al abrir su navegador web, entonces es posible que haya cambiado el acceso directo del navegador. Es truco muy común que lleva a cabo la mayor parte de los secuestradores de navegador. Cambian el acceso directo del navegador de manera que cada vez que se abre no se puede ver su página de inicio, pero un poco de anuncios en la página web. Pero este problema es bastante sencillo de solucionar. La instrucción indicada a continuación coincide con la mayoría de los navegadores.
- Haga clic derecho en el acceso directo del navegador, escoger Propiedades.
- Si ves un enlace de un sitio web después del .exe en el Target campo, lea.
- Por lo general, usted no es capaz de eliminar un enlace desde Target campo, por eso es necesario hacer clic en el Abrir Localización de Archivo botón en esta ventana.
- Una vez que haya abierto la ubicación del archivo, seleccione chrome.exe/firefox.exe/iexplore.exe.
- Haga clic en este archivo y seleccione Enviar para opción, entonces Escritorio (crear acceso directo).
- El nuevo acceso directo no tendrá enlaces adicionales de redirección.
- Eliminar acceso directo infectado. Si usted tiene uno en su barra de tareas, eliminarlo de allí también.
- Ahora tiene un nuevo acceso directo y claro sin la redirección a sitios web desconocidos.
Paso 4: Restablecimiento de la configuración de búsqueda y la página de inicio del navegador
Para estar seguros de que no hay nada dejado atrás, se recomienda que se restablezca su navegador. Se restaurará la configuración del navegador predeterminado.
Restablecer la configuración del navegador en Google Chrome:
- Haga clic en el menú de Chrome (3 botón de la barra) en la esquina superior derecha.
- Escoge Ajustes.
- Haga clic Mostrar configuración avanzada.
- Ir Restablecer la configuración del navegador sección.
- Haga clic Restablecer la configuración del navegador.
- En el cuadro de diálogo que aparece, haga clic Reiniciar.
Restablecer la configuración del navegador de Microsoft Edge:
- Selecciona el icono de tres puntos (esquina superior derecha).
- Haga clic en Ajustes característica.
- Seleccione Elegir qué borrar.
- Administra los datos que necesita para borrar y seleccione Claro.
- Abre Administrador de Tareas (haga clic derecho en la barra de tareas).
- En el Administrador de Tareas menú, buscar Microsoft Edge proceso, a continuación, haga clic derecho sobre él y seleccione Ir al detalle.
- Encuentra todos Microsoft Edge entradas, a continuación, haga clic derecho en cada uno de ellos y seleccione Tarea final.
Restablecer la configuración del navegador en Mozilla Firefox:
- Abrir Mozilla Firefox.
- Ir Ayuda.
- Ir Información para solucionar problemas.
- Haga clic Restablecer Firefox… botón.
Restablecer la configuración del navegador de Internet Explorer:
- Abra Internet Explorer.
- Haga clic en el engranaje en la esquina superior derecha.
- Haga clic Opciones de Internet.
- Tengo que Avanzado pestaña.
- Haga clic Reiniciar botón.
- Poner un tilde cerca Eliminar configuración personal caja.
- Haga clic Reiniciar botón.
There are all the manual instructions that will help you to find Tinhowsinutha.pro adware and remove it on your computer. The most effective method to get rid of Tinhowsinutha.pro pop-ups is to perform the manual removal instructions and then use an automatic tool. El método manual se debilitará el programa malicioso y el programa se eliminará.
Cómo bloquear las ventanas emergentes maliciosos en los navegadores

AdGuard es una aplicación perfecta que pueda detener los molestos anuncios, seguimiento en línea y proporcionará una protección fiable contra el malware. La principal ventaja de AdGuard es que se puede bloquear fácilmente cualquier tipo de anuncios que sean legítimos o no dentro de su navegador. Utilizar de forma gratuita.
proporciona AdGuard 14 días para uso de prueba, seguir utilizando el programa, usted tendrá que comprar la versión completa: $19.95 para una suscripción anual / $49.95 para la versión de por vida. Al hacer clic en el botón, está de acuerdo con EULA y Política de Privacidad. La descarga se iniciará automáticamente.