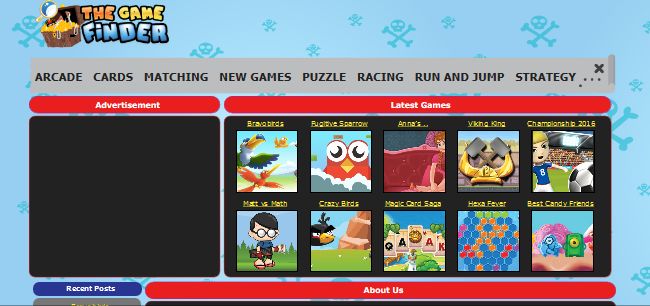What is The Game Finder?
The Game Finder is a web portal where any user can play the casual games for free. Eso suena tentador, No es que? Sin embargo, los desarrolladores extender sus juegos por una razón, que hace que el dinero de forma tal través de la publicidad. Tenga en cuenta, installing their game, you also install adware. Es una nueva solicitud, pero muchos usuarios ya se quejan de trabajo del programa. En particular, muchos se quejan del uso elevado de la CPU por parte del programa que, por supuesto, provoca lentitud del sistema. The Game Finder makes changes to the system registry and browser settings without user agreement. Las consecuencias de estos cambios: muchos de los molestos anuncios que se mostrarán en el cada página que visite y cambios de dirección constantes que pueden ocurrir en cualquier momento.
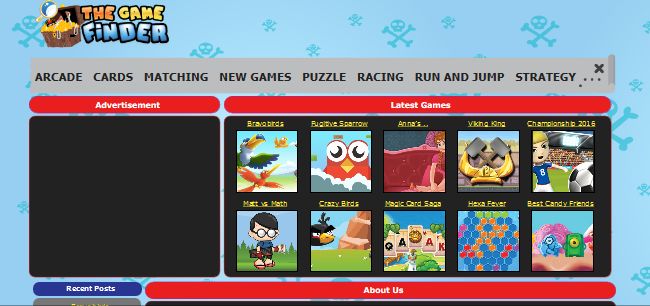
Another unpleasant feature of The Game Finder is spying on your browsing habits. Con el fin de que coincida con el contenido publicitario relevante, que observa los hábitos de navegación del usuario mediante la recopilación de datos personales como la dirección IP, historia de la actividad de navegación, la búsqueda de resultados, etc.. Después de eso, estos datos pueden llegar a los estafadores que sólo empeorará la situación. If you want to get rid of ads by The Game Finder and remove this adware, entonces usted puede hacerlo fácilmente siguiendo esta guía. Para hacer esto, you should remove The Game Finder components installed as Windows application and other browser extensions related to this adware. There are perhaps more malicious programs on your computer similar to The Game Finder. En este caso, es mejor utilizar herramientas automáticas de eliminación que lo hacen mucho más rápido.
How to remove The Game Finder from your computer?
The best and easiest way to remove The Game Finder from your computer is to use special anti-malware program that has this threat in its database. El programa está totalmente automatizado, todo lo que tiene que hacer es descargarlo e instalarlo. Una vez que hayas instalado la aplicación anti-malware, se va a escanear su sistema y eliminar todas las amenazas.
It scans your computer and detects various threats like The Game Finder, luego elimina todos los archivos maliciosos relacionados, carpetas y claves del registro. Después de la exploración profunda de su sistema de, it will easily find and delete The Game Finder. Use this removal tool to get rid of The Game Finder for FREE.

Norton 360 Antimalware – this program will help you to get rid of The Game Finder. Se puede encontrar el programa malicioso que está corrompiendo su sistema y limpiar archivos basura después de la eliminación.
CleanMyMac – fully removes all instances of The Game Finder from Mac and Safari. Después de la exploración profunda de su sistema de, it will easily find and delete The Game Finder. Use this removal tool to get rid of The Game Finder for FREE.
Combo Cleaner – puede encontrar el programa malicioso que está corrompiendo su sistema y limpiar archivos basura después de la eliminación.
How to remove The Game Finder manually
Remove The Game Finder from Control Panel
In order to get rid of The Game Finder, lo primero que hay que hacer es desinstalar el programa malicioso de su computadora. When removing The Game Finder, trate de encontrar programas sospechosos instalados recientemente y elimínelos, ya que es bastante común que cualquier malware venga con algunos otros programas no deseados.
Windows XP:
- Seleccione Inicio.
- Panel de Control.
- Entonces escoge Añadir o Eliminar Programas.
- Busque por The Game Finder.
- Haga clic Desinstalar.
Windows 7/Windows Vista:
- Seleccione Inicio.
- Entonces Panel de Control.
- Escoge Desinstalar Programa.
- Encontre The Game Finder y elige Desinstalar.
Windows 8/Windows 8.1:
- Abre el Menú.
- Seleccione Buscar.
- Después de eso elija Aplicaciones.
- Después Panel de Control.
- Entonces, como en Windows 7, haga clic Desinstalar Programa debajo Programas.
- Encontre The Game Finder, seleccionarlo y elija Desinstalar.
Windows 10:
- Haga clic en el Inicio botón (o pulse la tecla de Windows) para abrir el menú Inicio, a continuación, seleccione Ajustes en la cima.
- Escoge Aplicación & caracteristicas en el menú de la izquierda.
- En el lado derecho, encuentre The Game Finder y seleccione, a continuación, haga clic en el Desinstalar botón.
- Haga clic en Desinstalar para confirmar.
Mac OSX:
- Ejecute Finder
- Seleccione Aplicaciones en el Finder barra lateral.
- Si tú ves Uninstall The Game Finder o The Game Finder Uninstaller, haga doble clic en él y siga las instrucciones
- Arrastre aplicación no deseada de la Aplicaciones carpeta a la Basura (situado en el lado derecho del Dock)
Nota: Si no puede encontrar el programa requerido, ordene los programas por fecha en Panel de Control y la haga búsqueda de los programas sospechosos instalados recientemente. Si aún no puede encontrar ningún programa sospechoso o no está seguro para qué sirve alguna aplicación, le recomendamos que utilice SpyHunter escáner gratuito para rastrear qué programa malicioso está infectando su sistema.
The Game Finder won’t uninstall
Hay una gran cantidad de opciones en cualquier versión de Windows para eliminar las aplicaciones. Todavía, no todos los programas se pueden borrar por completo con el uso de estas opciones. Adware, Badware y Programas Potencialmente No Deseados (PUP) son demasiado tercos para que sean eliminados, más que eso, no son creados de esta manera, son creados para ser difícil de deshacerse de ellos. Es por eso que a veces no se puede desinstalar mediante las opciones estándar de Windows. Es probable que este mensaje: “You do not have sufficient access to uninstall The Game Finder. Por favor, contact your system administrator.” To remove stubborn The Game Finder, puede usar SpyHunter Herramienta de Eliminación, it will completely remove The Game Finder from your computer. O puede tratar de usar el Modo Seguro:
Para Windows XP, Vista, 7
- Apague su computadora;
- Enciéndela y pulse inmediatamente el botón F8;
- Podrás ver Opciones Avanzadas de Inicio menú;
- Seleccione Modo Seguro con botones de flecha;
- En el Modo Seguro para navegar Panel de Control, entonces escoge Desinstalar Programa y quite “The Game Finder”.
Para Windows 8/8.1 y 10
- Presione los botones Win+R, tipo msconfig en el cuadro y pulse Enter;
- Escoge Arranque pestaña, y haga clic en Inicialización Segura en la casilla de verificación;
- Seleccionar el tipo de Modo Seguro: Mínimo o Red;
- Apriete OK y reinicie su PC;
- En el Modo Seguro para navegar Panel de Control, entonces escoge Desinstalar Programa y quite “The Game Finder”.
También puede realizar Inicialización Limpia. Es necesario apagar todos los programas del inicio que puede ser la razón del por qué el programa no se desinstala.
- Apriete Windows + R;
- En el Ejecutar tipo de ventana msconfig;
- Escoge Servicios sección;
- Encontre Esconder Todos los Servicios de Microsoft línea, marque la casilla;
- Haga clic Desactivar todo;
- Volver a General sección;
- Busque la línea Inicio selectivo y quite la marca de la casilla Cargar elementos de inicio;
- Seleccione Aplicar, entonces OK;
- Reinicie su PC;
- Remove The Game Finder from Control Panel.
Paso 2: Remove The Game Finder from browsers
Una vez que haya desinstalado la aplicación, remove The Game Finder from your web browser. Es necesario buscar por complementos y extensiones sospechosas instalados recientemente.
Google Chrome:
- Abre Google Chrome
- Apriete Alt + F.
- Escoge Herramientas.
- Seleccione Extensiones.
- Busque por The Game Finder.
- Seleccione icono de la papelera para eliminarlo.
Safari:
- Haga clic Preferencias desde menú de Safari
- Seleccione Extensiones.
- Encontre The Game Finder u otras extensiones que parecen sospechosas.
- Haga clic botón de Desinstalación para eliminarlo.
Mozilla Firefox:
- Abre Firefox.
- Apriete Shift + Ctrl + A.
- Seleccione The Game Finder.
- Escoge Desactivar o Quitar opción.
Internet Explorer:
- Abre IE.
- Apriete Alt + T.
- Escoge Administrar Complementos opción.
- Haga clic Barras de Herramientas y Extensiones.
- A continuación, seleccione Inhabilitar The Game Finder.
- Escoge Más información aparece en la esquina inferior izquierda.
- Haga clic Eliminar botón.
- Si este botón está en gris – realizar los pasos alternativos.
Cómo bloquear las ventanas emergentes maliciosos en los navegadores

AdGuard es una perfecta aplicación que logrará erradicar su sistema de anuncios molestos, seguimiento en línea y proporcionará una protección fiable contra el malware. La principal ventaja de AdGuard es que se puede bloquear fácilmente cualquier tipo de anuncios que sean legítimos o no dentro de su navegador. Utilizar de forma gratuita.
proporciona AdGuard 14 días para uso de prueba, seguir utilizando el programa, usted tendrá que comprar la versión completa: $19.95 para una suscripción anual / $49.95 para la versión de por vida. Al hacer clic en el botón, está de acuerdo con EULA y Política de Privacidad. La descarga se iniciará automáticamente.