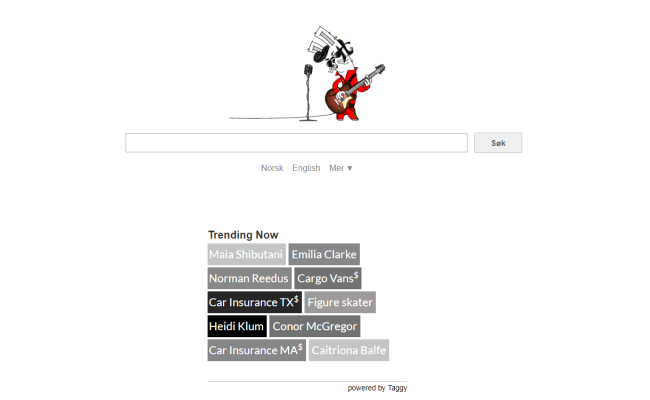¿Qué es Searchgol??
Searchgol es un sitio web cuestionable que permite a los usuarios buscar información en la Web. Esto podría convertirse en su motor de búsqueda principal después de la intervención del secuestrador del navegador. Es responsable de la aparición de muchos anuncios de terceros y de redireccionamientos constantes a sitios de anuncios.. Durante el trabajo, también recoge, procesa y envía su información personal a terceros. Le recomendamos que elimine Searchgol para garantizar la seguridad de la computadora y su privacidad.
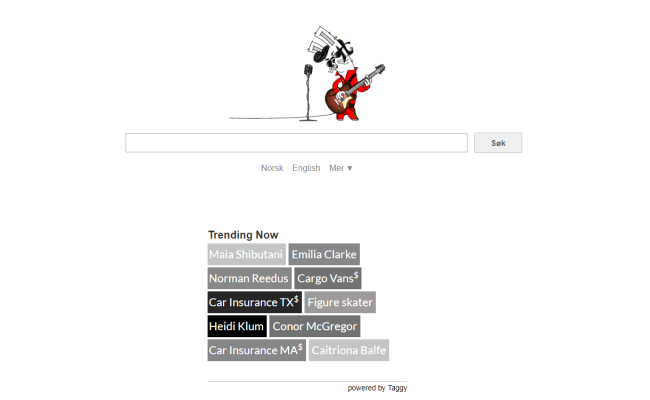
Cómo quitar Searchgol de tu computadora?
La forma mejor y más fácil de eliminar Searchgol de su computadora es usar un programa especial anti-malware que tenga esta amenaza en su base de datos. El programa está totalmente automatizado, todo lo que tiene que hacer es descargarlo e instalarlo. Una vez que hayas instalado la aplicación anti-malware, se va a escanear su sistema y eliminar todas las amenazas.
It scans your computer and detects various threats like Searchgol, luego elimina todos los archivos maliciosos relacionados, carpetas y claves del registro. Después de la exploración profunda de su sistema de, encontrará y eliminará fácilmente Searchgol. Utilice esta herramienta de eliminación para deshacerse de Searchgol GRATIS.

Norton 360 Antimalware – este programa te ayudará a deshacerte de Searchgol. Se puede encontrar el programa malicioso que está corrompiendo su sistema y limpiar archivos basura después de la eliminación.
CleanMyMac – elimina completamente todas las instancias de Searchgol de Mac y Safari. Después de la exploración profunda de su sistema de, encontrará y eliminará fácilmente Searchgol. Utilice esta herramienta de eliminación para deshacerse de Searchgol GRATIS.
Combo Cleaner – puede encontrar el programa malicioso que está corrompiendo su sistema y limpiar archivos basura después de la eliminación.
Como eliminar Searchgol de forma manual?
Paso 1: Eliminar Searchgol del Panel de control
Para deshacerse de Searchgol, lo primero que hay que hacer es desinstalar el programa malicioso de su computadora. Al eliminar Searchgol, trate de encontrar programas sospechosos instalados recientemente y elimínelos, ya que es bastante común que cualquier malware venga con algunos otros programas no deseados.
Windows XP:
- Seleccione Inicio.
- Panel de Control.
- Entonces escoge Añadir o Eliminar Programas.
- Busque por Searchgol.
- Haga clic Desinstalar.
Windows 7/Windows Vista:
- Seleccione Inicio.
- Entonces Panel de Control.
- Escoge Desinstalar Programa.
- Encontre Searchgol y elige Desinstalar.
Windows 8/Windows 8.1:
- Abre el Menú.
- Seleccione Buscar.
- Después de eso elija Aplicaciones.
- Después Panel de Control.
- Entonces, como en Windows 7, haga clic Desinstalar Programa debajo Programas.
- Encontre Searchgol, seleccionarlo y elija Desinstalar.
Windows 10:
- Haga clic en el Inicio botón (o pulse la tecla de Windows) para abrir el menú Inicio, a continuación, seleccione Ajustes en la cima.
- Escoge Aplicación & caracteristicas en el menú de la izquierda.
- En el lado derecho, encuentre Searchgol y seleccione, a continuación, haga clic en el Desinstalar botón.
- Haga clic en Desinstalar para confirmar.
Mac OSX:
- Ejecute Finder
- Seleccione Aplicaciones en el Finder barra lateral.
- Si tú ves Desinstalar Searchgol o Desinstalador de Searchgol, haga doble clic en él y siga las instrucciones
- Arrastre aplicación no deseada de la Aplicaciones carpeta a la Basura (situado en el lado derecho del Dock)
Nota: Si no puede encontrar el programa requerido, ordene los programas por fecha en Panel de Control y la haga búsqueda de los programas sospechosos instalados recientemente. Si aún no puede encontrar ningún programa sospechoso o no está seguro para qué sirve alguna aplicación, le recomendamos que utilice SpyHunter escáner gratuito para rastrear qué programa malicioso está infectando su sistema.
Searchgol no se desinstalará
Hay una gran cantidad de opciones en cualquier versión de Windows para eliminar las aplicaciones. Todavía, no todos los programas se pueden borrar por completo con el uso de estas opciones. Adware, Badware y Programas Potencialmente No Deseados (PUP) son demasiado tercos para que sean eliminados, más que eso, no son creados de esta manera, son creados para ser difícil de deshacerse de ellos. Es por eso que a veces no se puede desinstalar mediante las opciones estándar de Windows. Es probable que este mensaje: "No tienes acceso suficiente para desinstalar Searchgol. Por favor, póngase en contacto con el administrador del sistema.”En este caso, puede ser más fácil de utilizar la herramienta de extracción automatizado, o puede tratar de realizar el paso anterior en modo seguro.
Paso 2: Eliminar Searchgol de los navegadores
Primero, debe eliminar Searchgol de la Política de grupo de Windows siguiendo las instrucciones:
- Ejecute Símbolo del Sistema como Administrador
- en Windows 10/8 o Windows 7 haga clic Inicio y el tipo: “cmd” en el buscador.
Haga clic derecho en el resultado encontrado y seleccione Ejecutar como administrador. - Tipo:
rd / S / Q “%Windir% system32 GroupPolicyUsers” en el símbolo del sistema y presione Enter botón. - Tipo:
rd / S / Q “%Windir% system32 GroupPolicy” y pulse Enter botón - Tipo:
gpupdate / force
Apriete Enter botón.
Una vez que haya limpiado directivas de grupo, eliminar Searchgol de su navegador web. Es necesario buscar por complementos y extensiones sospechosas instalados recientemente.
Google Chrome:
- Abre Google Chrome
- Apriete Alt + F.
- Escoge Herramientas.
- Seleccione Extensiones.
- Busque por Searchgol.
- Seleccione icono de la papelera para eliminarlo.
Safari:
- Haga clic Preferencias desde menú de Safari
- Seleccione Extensiones.
- Encontre Searchgol u otras extensiones que parecen sospechosas.
- Haga clic botón de Desinstalación para eliminarlo.
Mozilla Firefox:
- Abre Firefox.
- Apriete Shift + Ctrl + A.
- Seleccione Searchgol.
- Escoge Desactivar o Quitar opción.
Internet Explorer:
- Abre IE.
- Apriete Alt + T.
- Escoge Administrar Complementos opción.
- Haga clic Barras de Herramientas y Extensiones.
- A continuación, seleccione Inhabilitar Searchgol.
- Escoge Más información aparece en la esquina inferior izquierda.
- Haga clic Eliminar botón.
- Si este botón está en gris – realizar los pasos alternativos.
Paso 3: Eliminar el enlace malicioso de los accesos directos del navegador
A veces, incluso la eliminación del programa malicioso de su computadora y navegador web no puede ayudar. Si todavía enfrenta a la página desconocida al abrir su navegador web, entonces es posible que haya cambiado el acceso directo del navegador. Es truco muy común que lleva a cabo la mayor parte de los secuestradores de navegador. Cambian el acceso directo del navegador de manera que cada vez que se abre no se puede ver su página de inicio, pero un poco de anuncios en la página web. Pero este problema es bastante sencillo de solucionar. La instrucción indicada a continuación coincide con la mayoría de los navegadores.
- Haga clic derecho en el acceso directo del navegador, escoger Propiedades.
- Si ves un enlace de un sitio web después del .exe en el Target campo, lea.
- Por lo general, usted no es capaz de eliminar un enlace desde Target campo, por eso es necesario hacer clic en el Abrir Localización de Archivo botón en esta ventana.
- Una vez que haya abierto la ubicación del archivo, seleccione chrome.exe/firefox.exe/iexplore.exe.
- Haga clic en este archivo y seleccione Enviar para opción, entonces Escritorio (crear acceso directo).
- El nuevo acceso directo no tendrá enlaces adicionales de redirección.
- Eliminar acceso directo infectado. Si usted tiene uno en su barra de tareas, eliminarlo de allí también.
- Ahora tiene un nuevo acceso directo y claro sin la redirección a sitios web desconocidos.
Paso 4: Restablecimiento de la configuración de búsqueda y la página de inicio del navegador
Para estar seguros de que no hay nada dejado atrás, se recomienda que se restablezca su navegador. Se restaurará la configuración del navegador predeterminado.
Restablecer la configuración del navegador en Google Chrome:
- Haga clic en el menú de Chrome (3 botón de la barra) en la esquina superior derecha.
- Escoge Ajustes.
- Haga clic Mostrar configuración avanzada.
- Ir Restablecer la configuración del navegador sección.
- Haga clic Restablecer la configuración del navegador.
- En el cuadro de diálogo que aparece, haga clic Reiniciar.
Restablecer la configuración del navegador en Mozilla Firefox:
- Abrir Mozilla Firefox.
- Ir Ayuda.
- Ir Información para solucionar problemas.
- Haga clic Restablecer Firefox… botón.
Restablecer la configuración del navegador de Internet Explorer:
- Abra Internet Explorer.
- Haga clic en el engranaje en la esquina superior derecha.
- Haga clic Opciones de Internet.
- Tengo que Avanzado pestaña.
- Haga clic Reiniciar botón.
- Poner un tilde cerca Eliminar configuración personal caja.
- Haga clic Reiniciar botón.
Cómo bloquear las ventanas emergentes maliciosos en los navegadores

AdGuard es una perfecta aplicación que logrará erradicar su sistema de anuncios molestos, seguimiento en línea y proporcionará una protección fiable contra el malware. La principal ventaja de AdGuard es que se puede bloquear fácilmente cualquier tipo de anuncios que sean legítimos o no dentro de su navegador. Utilizar de forma gratuita.
proporciona AdGuard 14 días para uso de prueba, seguir utilizando el programa, usted tendrá que comprar la versión completa: $19.95 para una suscripción anual / $49.95 para la versión de por vida. Al hacer clic en el botón, está de acuerdo con EULA y Política de Privacidad. La descarga se iniciará automáticamente.