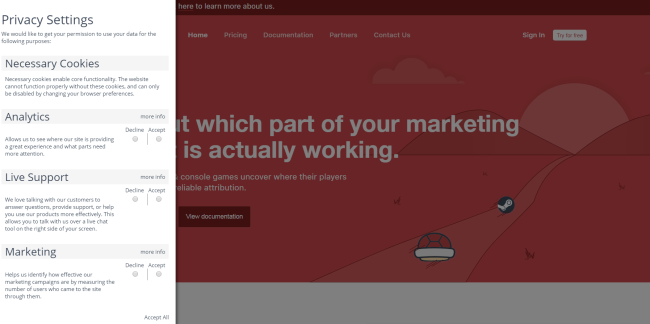¿Qué es la Red Shell?
Red Shell es un software espía que se inicia una vez instalados para realizar un seguimiento de los usuarios’ la actividad de navegación. Todos los datos recogidos son enviados a empresas 3 ª parte. A continuación, se inunda su navegador con anuncios pop-up personalizados así como las causas redirecciones a sitios web de publicidad. Más que eso puede bloquear la pantalla con algunos pop-ups por lo que es difícil de ver páginas. Aunque no es un virus que todavía recomendamos que retire Red Shell, ya que reduce en gran medida la experiencia de navegación y podría dar lugar a la fuga de información. Vale la pena señalar que la eliminación manual puede no ser suficiente para este tipo de infección, ya que tiene la intención de dejar atrás algunos archivos para que pueda ser relanzada en cualquier momento. Es por eso que será mejor utilizar herramientas de eliminación automatizadas en este caso que lo hará mucho más rápido. A continuación encontrará un resumen de los procedimientos e instrucciones paso a paso que puede utilizar para eliminar completamente Red Shell.
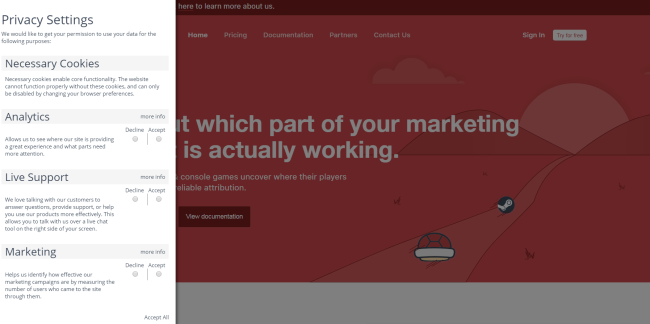
¿Cómo eliminar a Red Shell desde el ordenador?
Escanea su computadora y detecta varias amenazas como Red Shell Adware, luego elimina todos los archivos maliciosos relacionados, carpetas y claves del registro. Después de la exploración profunda de su sistema de, será fácilmente encontrar y eliminar Red Shell. Utilice esta herramienta de eliminación para deshacerse de Red Shell GRATIS.

Norton 360 Antimalware – este programa le ayudará a deshacerse de adware Red Shell. Se puede encontrar un programa malicioso que está corrompiendo su sistema y limpiar archivos basura después de la eliminación.
Solución para los usuarios de Mac:
CleanMyMac
Combo Cleaner
¿Cómo eliminar manualmente Red Shell
Paso 1: Remover Red Shell a través del símbolo del sistema
- Ejecute Símbolo del Sistema como Administrador
- en Windows 10/8 o Windows 7 haga clic Inicio y el tipo: “cmd” en el buscador.
Haga clic derecho en el resultado encontrado y seleccione Ejecutar como administrador. - Copiar y pegar texto siguiente:
@ echo off
conjunto hostspath =% windir% System32 drivers etc hosts
eco 0.0.0.0 redshell.io >>% hostspath%
eco 0.0.0.0 api.redshell.io >>% hostspath%
eco 0.0.0.0 Treasuredata.com >>% hostspath%
eco 0.0.0.0 api.treasuredata.com >>% hostspath%
archivo de host de eco editado.
pausa
salida
- Apriete “Cualquier llave”. Shell rojo debe ser eliminado
Paso 2: Retire Shell Red de Panel de control
Con el fin de deshacerse de la Red Shell, lo primero que hay que hacer es desinstalar el programa malicioso de su computadora. Al retirar Red Shell, trate de encontrar programas sospechosos instalados recientemente y elimínelos, ya que es bastante común que cualquier malware venga con algunos otros programas no deseados.
Windows XP:
- Seleccione Inicio.
- Panel de Control.
- Entonces escoge Añadir o Eliminar Programas.
- Busque por Red Shell.
- Haga clic Desinstalar.
Windows 7/Windows Vista:
- Seleccione Inicio.
- Entonces Panel de Control.
- Escoge Desinstalar Programa.
- Encontre Red Shell y elige Desinstalar.
Windows 8/Windows 8.1:
- Abre el Menú.
- Seleccione Buscar.
- Después de eso elija Aplicaciones.
- Después Panel de Control.
- Entonces, como en Windows 7, haga clic Desinstalar Programa debajo Programas.
- Encontre Red Shell, seleccionarlo y elija Desinstalar.
Windows 10:
- Haga clic en el Inicio botón (o pulse la tecla de Windows) para abrir el menú Inicio, a continuación, seleccione Ajustes en la cima.
- Escoge Aplicación & caracteristicas en el menú de la izquierda.
- En el lado derecho, encuentre Red Shell y seleccione, a continuación, haga clic en el Desinstalar botón.
- Haga clic en Desinstalar para confirmar.
Mac OSX:
- Ejecute Finder
- Seleccione Aplicaciones en el Finder barra lateral.
- Si tú ves Red Shell desinstalación o Rojo Shell desinstalador, haga doble clic en él y siga las instrucciones
- Arrastre aplicación no deseada de la Aplicaciones carpeta a la Basura (situado en el lado derecho del Dock)
Nota: Si no puede encontrar el programa requerido, ordene los programas por fecha en Panel de Control y la haga búsqueda de los programas sospechosos instalados recientemente. Si aún no puede encontrar ningún programa sospechoso o no está seguro para qué sirve alguna aplicación, le recomendamos que utilice SpyHunter escáner gratuito para rastrear qué programa malicioso está infectando su sistema.
Shell rojo no se desinstala
Hay una gran cantidad de opciones en cualquier versión de Windows para eliminar las aplicaciones. Todavía, no todos los programas se pueden borrar por completo con el uso de estas opciones. Adware, Badware y Programas Potencialmente No Deseados (PUP) son demasiado tercos para que sean eliminados, más que eso, no son creados de esta manera, son creados para ser difícil de deshacerse de ellos. Es por eso que a veces no se puede desinstalar mediante las opciones estándar de Windows. Es probable que este mensaje: “Usted no tiene acceso suficiente para desinstalar Red Shell. Por favor, póngase en contacto con el administrador del sistema.”Para eliminar Red Shell obstinada, puede usar SpyHunter Herramienta de Eliminación, se eliminará por completo Red Shell desde el ordenador. O puede tratar de usar el Modo Seguro:
Para Windows XP, Vista, 7
- Apague su computadora;
- Enciéndela y pulse inmediatamente el botón F8;
- Podrás ver Opciones Avanzadas de Inicio menú;
- Seleccione Modo Seguro con botones de flecha;
- En el Modo Seguro para navegar Panel de Control, entonces escoge Desinstalar Programa y quite “Red Shell”.
Para Windows 8/8.1 y 10
- Presione los botones Win+R, tipo msconfig en el cuadro y pulse Enter;
- Escoge Arranque pestaña, y haga clic en Inicialización Segura en la casilla de verificación;
- Seleccionar el tipo de Modo Seguro: Mínimo o Red;
- Apriete OK y reinicie su PC;
- En el Modo Seguro para navegar Panel de Control, entonces escoge Desinstalar Programa y quite “Red Shell”.
También puede realizar Inicialización Limpia. Es necesario apagar todos los programas del inicio que puede ser la razón del por qué el programa no se desinstala.
- Apriete Windows + R;
- En el Ejecutar tipo de ventana msconfig;
- Escoge Servicios sección;
- Encontre Esconder Todos los Servicios de Microsoft línea, marque la casilla;
- Haga clic Desactivar todo;
- Volver a General sección;
- Busque la línea Inicio selectivo y quite la marca de la casilla Cargar elementos de inicio;
- Seleccione Aplicar, entonces OK;
- Reinicie su PC;
- Retire Shell Red de Panel de control.
Paso 3: Retire Shell Red de navegadores
Una vez que haya desinstalado la aplicación, eliminar Red Shell desde el navegador web. Es necesario buscar por complementos y extensiones sospechosas instalados recientemente.
Google Chrome:
- Abre Google Chrome
- Apriete Alt + F.
- Escoge Herramientas.
- Seleccione Extensiones.
- Busque por Red Shell.
- Seleccione icono de la papelera para eliminarlo.
Safari:
- Haga clic Preferencias desde menú de Safari
- Seleccione Extensiones.
- Encontre Red Shell u otras extensiones que parecen sospechosas.
- Haga clic botón de Desinstalación para eliminarlo.
Mozilla Firefox:
- Abre Firefox.
- Apriete Shift + Ctrl + A.
- Seleccione Red Shell.
- Escoge Desactivar o Quitar opción.
Internet Explorer:
- Abre IE.
- Apriete Alt + T.
- Escoge Administrar Complementos opción.
- Haga clic Barras de Herramientas y Extensiones.
- A continuación, seleccione Inhabilitar Red Shell.
- Escoge Más información aparece en la esquina inferior izquierda.
- Haga clic Eliminar botón.
- Si este botón está en gris – realizar los pasos alternativos.
Cómo bloquear las ventanas emergentes maliciosos en los navegadores

AdGuard es una perfecta aplicación que logrará erradicar su sistema de anuncios molestos, seguimiento en línea y proporcionará una protección fiable contra el malware. La principal ventaja de AdGuard es que se puede bloquear fácilmente cualquier tipo de anuncios que sean legítimos o no dentro de su navegador. Utilizar de forma gratuita.
proporciona AdGuard 14 días para uso de prueba, seguir utilizando el programa, usted tendrá que comprar la versión completa: $19.95 para una suscripción anual / $49.95 para la versión de por vida. Al hacer clic en el botón, está de acuerdo con EULA y Política de Privacidad. La descarga se iniciará automáticamente.