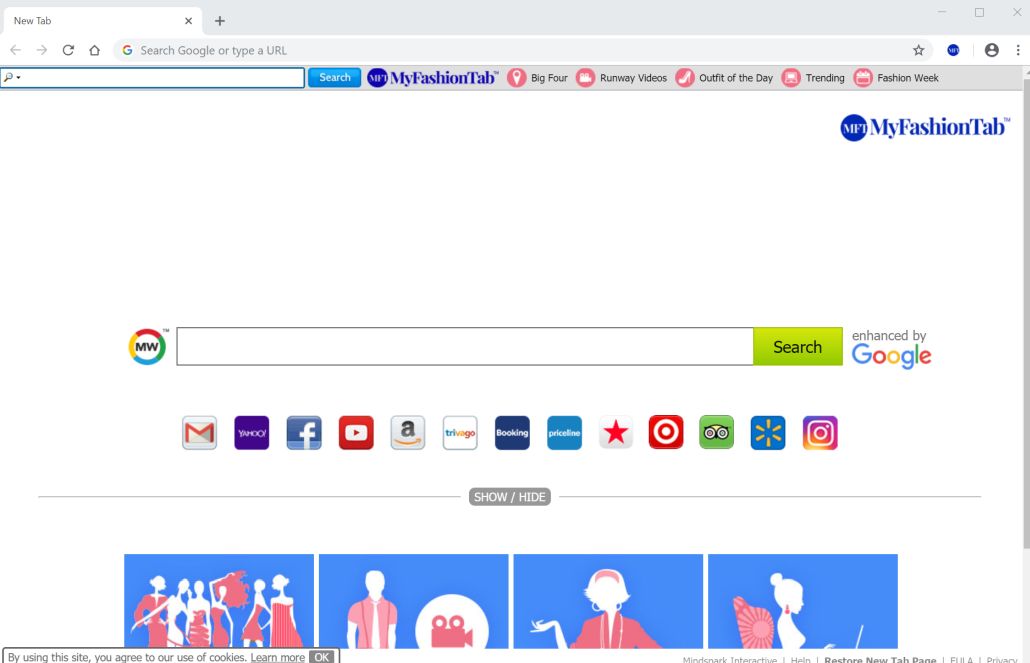What is MyFashionTab?
Mi pestaña Moda está tratando de crear una impresión de un motor de búsqueda en Internet de sonido, pero usted debe saber que los expertos en seguridad de PC categorizar esta aplicación como un secuestrador del navegador, sobre todo debido a sus métodos de distribución de sombra. MyFashionTab modificará la configuración de su navegador y arruinará su experiencia de navegación con redirecciones constantes y patrocinado por publicidad de terceros.. Por eso te recomendamos que elimines MyFashionTab lo antes posible..
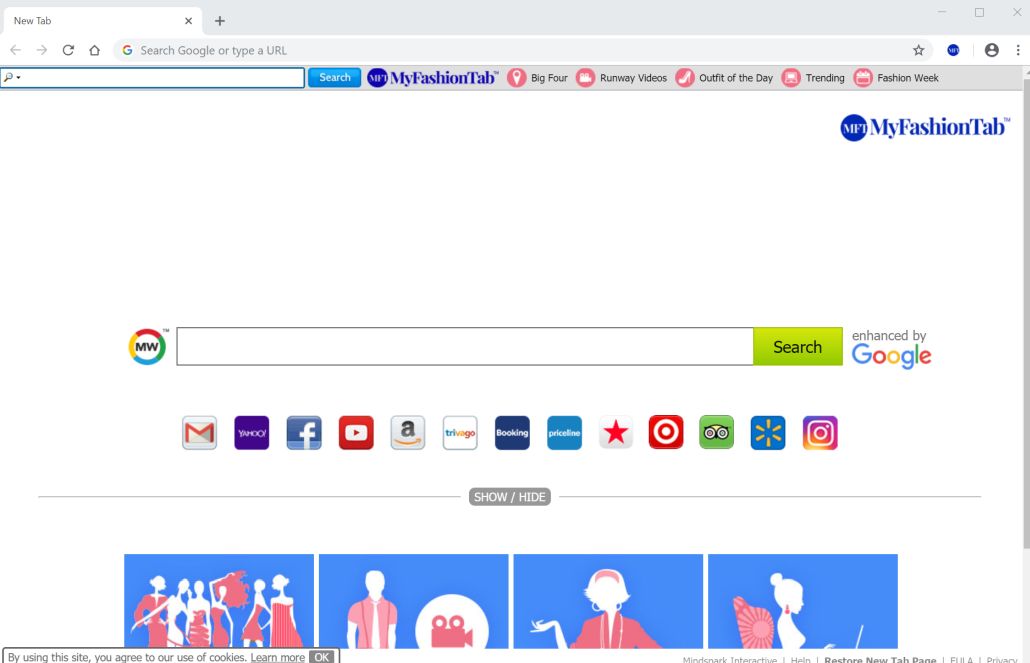
Another malicious feature of MyFashionTab is personal information tracking. Se puede controlar sus consultas de búsqueda, historial de la navegación, localización geográfica, todas las entradas del teclado y el ratón que realice en su navegador web. Toda la información robada puede ser compartida y mal utilizada por terceros para generar los ingresos. These are the main causes to remove MyFashionTab.
How to remove MyFashionTab from your computer?
Solución para el usuario de Windows: You may try to use anti-malware tool to remove MyFashionTab from your computer and clean up your browser.
 El SpyHunter ofrece una oportunidad para eliminar 1 malware detectado de forma gratuita durante el período de prueba. La versión completa del programa cuesta $39,99 (usted tiene 6 meses de suscripción). Al hacer clic en el botón que está de acuerdo con EULA y Política de Privacidad. La descarga se iniciará automáticamente.
El SpyHunter ofrece una oportunidad para eliminar 1 malware detectado de forma gratuita durante el período de prueba. La versión completa del programa cuesta $39,99 (usted tiene 6 meses de suscripción). Al hacer clic en el botón que está de acuerdo con EULA y Política de Privacidad. La descarga se iniciará automáticamente.
Solución para usuarios de Mac: In order to remove MyFashionTab from Mac computer you may use this application. Es simple, eficaz y fácil de usar.

How to remove MyFashionTab manually
Paso 1: Remove MyFashionTab from Control Panel
In order to get rid of MyFashionTab, lo primero que hay que hacer es desinstalar el programa malicioso de su computadora. When removing MyFashionTab, trate de encontrar programas sospechosos instalados recientemente y elimínelos, ya que es bastante común que cualquier malware venga con algunos otros programas no deseados.
Mac OSX:
- Abre Finder.
- Seleccione Aplicaciones en el Finder menú.
- Search for MyFashionTab or MyFashionTab Uninstaller, a continuación, elija y siga las instrucciones.
- Arrastre aplicación maliciosa desde el Aplicaciones carpeta a la Basura.
Windows XP:
- Seleccione Inicio.
- Panel de Control.
- Entonces escoge Añadir o Eliminar Programas.
- Busque por Mi pestaña Moda.
- Haga clic Desinstalar.
Windows 7/Windows Vista:
- Seleccione Inicio.
- Entonces Panel de Control.
- Escoge Desinstalar Programa.
- Encontre Mi pestaña Moda y elige Desinstalar.
Windows 8/Windows 8.1:
- Abre el Menú.
- Seleccione Buscar.
- Después de eso elija Aplicaciones.
- Después Panel de Control.
- Entonces, como en Windows 7, haga clic Desinstalar Programa debajo Programas.
- Encontre Mi pestaña Moda, seleccionarlo y elija Desinstalar.
Windows 10:
- Haga clic en el Inicio botón (o pulse la tecla de Windows) para abrir el menú Inicio, a continuación, seleccione Ajustes en la cima.
- Escoge Aplicación & caracteristicas en el menú de la izquierda.
- En el lado derecho, encuentre Mi pestaña Moda y seleccione, a continuación, haga clic en el Desinstalar botón.
- Haga clic en Desinstalar para confirmar.
Paso 2: Remove MyFashionTab from browsers
Una vez que haya desinstalado la aplicación, remove MyFashionTab from your web browser. Es necesario buscar por complementos y extensiones sospechosas instalados recientemente.
Safari:
- Abre Safari
- Escoge Safari menú.
- Seleccione Extensiones.
- Busque por extensiones sospechosas y desconocidas that may be related to MyFashionTab.
- Escoge Desinstalar botón para eliminarlo.
Google Chrome:
- Abre Google Chrome
- Apriete Alt + F.
- Escoge Herramientas.
- Seleccione Extensiones.
- Busque por Mi pestaña Moda.
- Seleccione icono de la papelera para eliminarlo.
Mozilla Firefox:
- Abre Firefox.
- Apriete Shift + Ctrl + A.
- Seleccione Mi pestaña Moda.
- Escoge Desactivar o Quitar opción.
Internet Explorer:
- Abre IE.
- Apriete Alt + T.
- Escoge Administrar Complementos opción.
- Haga clic Barras de Herramientas y Extensiones.
- A continuación, seleccione Inhabilitar Mi pestaña Moda.
- Escoge Más información aparece en la esquina inferior izquierda.
- Haga clic Eliminar botón.
- Si este botón está en gris – realizar los pasos alternativos.
Paso 3: Eliminar el enlace malicioso de los accesos directos del navegador
A veces, incluso la eliminación del programa malicioso de su computadora y navegador web no puede ayudar. Si todavía enfrenta a la página desconocida al abrir su navegador web, entonces es posible que haya cambiado el acceso directo del navegador. Es truco muy común que realizan la mayor parte de los secuestradores de navegador. Cambian el acceso directo del navegador de manera que cada vez que se abre no se puede ver su página de inicio, pero un poco de anuncios en la página web. Pero este problema es bastante sencillo de solucionar. La instrucción indicada a continuación coincide con la mayoría de los navegadores.
- Haga clic derecho en el acceso directo del navegador, escoger Propiedades.
- Si ves un enlace de un sitio web después del .exe en el Target campo, lea.
- Por lo general, usted no es capaz de eliminar un enlace desde Target campo, por eso es necesario hacer clic en el Abrir Localización de Archivo botón en esta ventana.
- Una vez que haya abierto la ubicación del archivo, seleccione chrome.exe/firefox.exe/iexplore.exe.
- Haga clic en este archivo y seleccione Enviar para opción, entonces Escritorio (crear acceso directo).
- El nuevo acceso directo no tendrá enlaces adicionales de redirección.
- Eliminar acceso directo infectado. Si usted tiene uno en su barra de tareas, eliminarlo de allí también.
- Ahora tiene un nuevo acceso directo y claro sin la redirección a sitios web desconocidos.
Paso 4: Restablecimiento de la configuración de búsqueda y la página de inicio del navegador
Para estar seguros de que no hay nada dejado atrás, se recomienda que se restablezca su navegador. Se restaurará la configuración del navegador predeterminado.
Restablecer la configuración del navegador de Safari:
- Abre Safari.
- Seleccione menú de Safari.
- Escoge Restaurar Safari….
- Haga clic Reiniciar botón.
Restablecer la configuración del navegador en Google Chrome:
- Haga clic en el menú de Chrome (3 botón de la barra) en la esquina superior derecha.
- Escoge Ajustes.
- Haga clic Mostrar configuración avanzada.
- Ir Restablecer la configuración del navegador sección.
- Haga clic Restablecer la configuración del navegador.
- En el cuadro de diálogo que aparece, haga clic Reiniciar.
Restablecer la configuración del navegador en Mozilla Firefox:
- Abrir Mozilla Firefox.
- Ir Ayuda.
- Ir Información para solucionar problemas.
- Haga clic Restablecer Firefox… botón.
Restablecer la configuración del navegador de Internet Explorer:
- Abra Internet Explorer.
- Haga clic en el engranaje en la esquina superior derecha.
- Haga clic Opciones de Internet.
- Tengo que Avanzado pestaña.
- Haga clic Reiniciar botón.
- Poner un tilde cerca Eliminar configuración personal caja.
- Haga clic Reiniciar botón.
There are all the manual instructions that will help you to find MyFashionTab and remove it on your computer. The most effective method to get rid of MyFashionTab is to perform the manual removal instructions and then use any automatic tool. El método manual debilitará el programa malicioso y el programa..