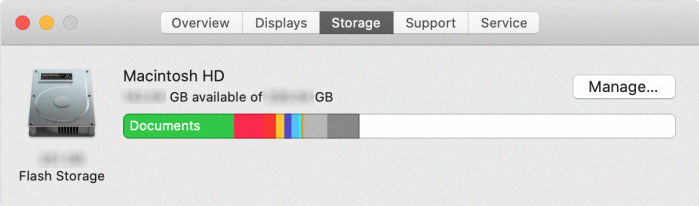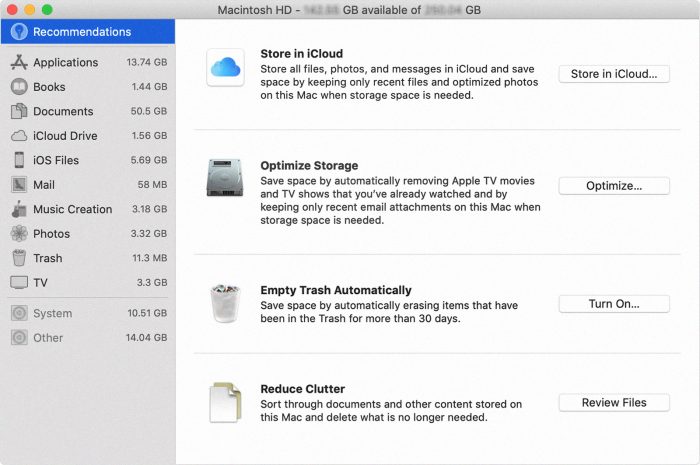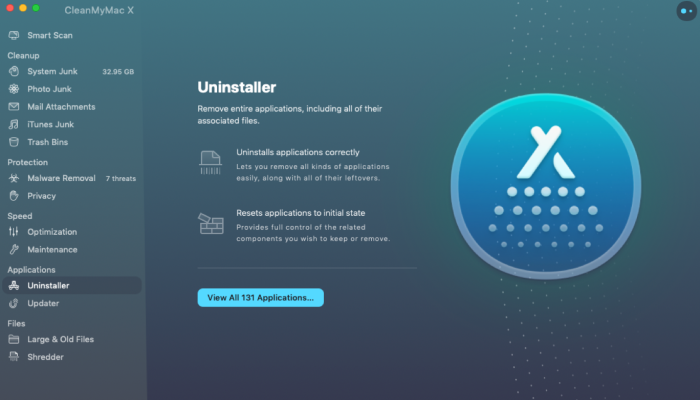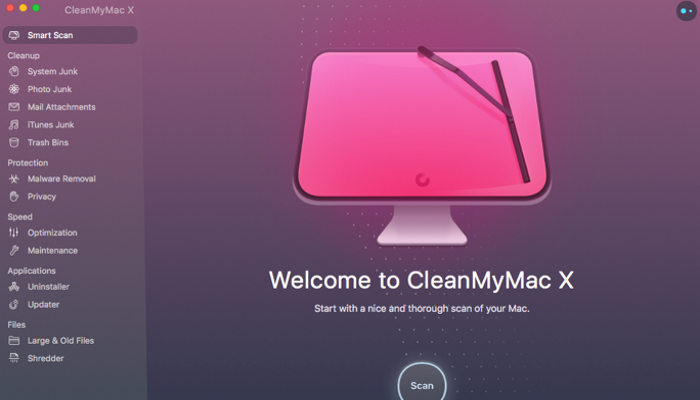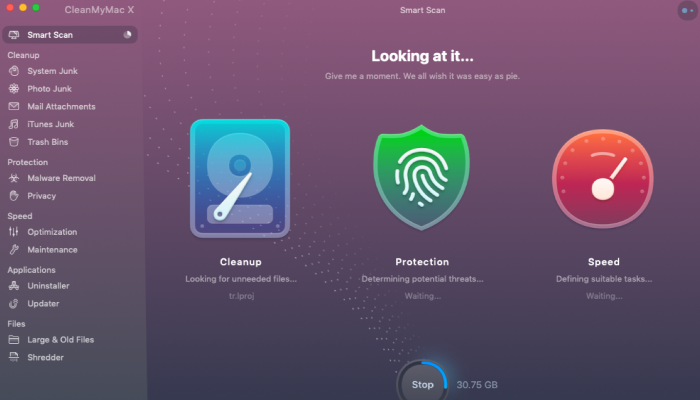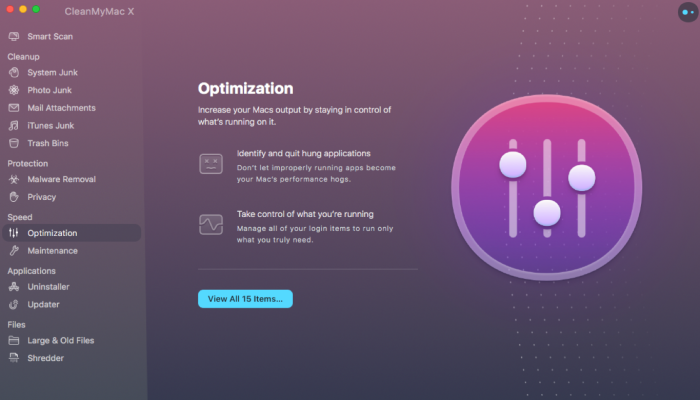Lo que está ocupando espacio en mi disco duro?
Muy a menudo, los usuarios de Mac OS se enfrentan al problema de que no hay suficiente espacio en disco disponible para una operación. No hace falta decir nada, que es necesario limpiar el disco duro y liberar espacio en disco. Sin embargo, hay una pregunta: lo que debe ser eliminado? Como la regla, archivos duplicados toman la mayor parte de la memoria disponible. A veces, estos archivos se colocan en diferentes directorios y por lo general es muy difícil encontrarlas. La segunda razón del problema de memoria es archivos de gran tamaño. Cuando usted está utilizando su Mac a veces es llenar con varios archivos multimedia y documentos grandes. Muy pocas veces es realmente difícil encontrar el directorio de estos archivos. Asi que, Usuarios de Mac OS deciden dejarlo como está y después de un tiempo que se enfrentan con nuestro problema. Es por eso que hemos preparado la guía detallada sobre cómo liberar espacio en disco en Mac OS!
Cómo liberar espacio en disco en Mac OS
Aquí tiene dos opciones: utilizar nuestra solución automática, que puede ayudarle a ahorrar tiempo y la salud mental, o puede utilizar la solución manual y el software incorporado.
Cómo liberar espacio en disco en Mac OS automáticamente?
Recomendamos que utilice CleanMyMac X. Este programa le permite mantener su disco duro en un estado bueno con la ayuda de diversas aplicaciones tales como limpiador de archivos basura, desfibradora, optimizador de sistema y el rendimiento, etc.. Descargar CleanMyMac X en este momento y limpiar el disco duro de Mac fácil y rápida!
descargar CleanMyMac
Cómo liberar espacio en disco en Mac OS manualmente?
Hay una serie de operaciones que se debe proceder a liberar totalmente el espacio de disco en Mac OS, o simplemente puede tomar varias medidas con el fin de liberar a unos pocos.
Almacenar en iCloud
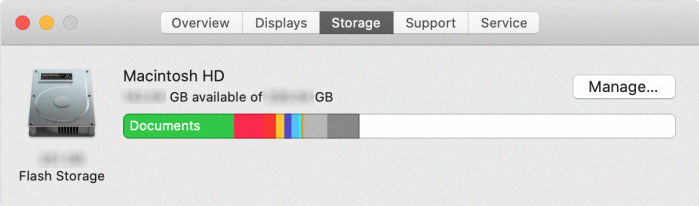
Escritorio y Documentos
Cuando se necesita espacio de almacenamiento, sólo los archivos que abrió recientemente se mantienen en su Mac, por lo que se puede trabajar fácilmente en línea. Los archivos almacenados sólo en iCloud muestran un icono de descarga , que se puede hacer doble clic para descargar el archivo original.
Mac OS Catalina: Seleccione menú Apple> Preferencias del Sistema, haga clic en el ID de Apple, a continuación, seleccione en la barra lateral iCloud: Almacenar en iCloud se enciende el ajuste Optimizar Mac almacenamiento a la derecha. A continuación, haga clic en Opciones junto a iCloud Drive: Almacenar en iCloud convierte en el escritorio & ajuste de carpetas de documentos. Para desactivar por completo iCloud Drive, para deshacer la selección de iCloud Drive.
Mac OS o una versión anterior de Mojave: Seleccione menú Apple> Preferencias del Sistema, haga clic en iCloud, a continuación, en Opciones junto a iCloud Drive. Almacenar en iCloud convierte en el escritorio & Las carpetas Documents and Settings Optimizar Mac almacenamiento.
fotos
Almacenar todo original, De resolución completa fotos y vídeos en iCloud Fotos. Cuando se necesita espacio de almacenamiento, Sólo ahorro de espacio (optimizado) versiones de las fotos se guardan en tu Mac. Para descargar la foto o el vídeo original, simplemente abrirlo.
fotos: Seleccione Fotos> Preferencias, a continuación, haga clic en iCloud. Almacenar en iCloud iCloud selecciona Fotos y optimizar Mac Almacenamiento.
mensajes
Almacenar todos los mensajes y archivos adjuntos en iCloud. Cuando se necesita espacio de almacenamiento, Sólo los mensajes y archivos adjuntos ha abierto recientemente se mantienen en su Mac.
mensajes: elija Mensajes> Preferencias, a continuación, en iMessage. Almacenar en iCloud selecciona habilitar los mensajes en iCloud.
Optimizar el dispositivo Almacenamiento
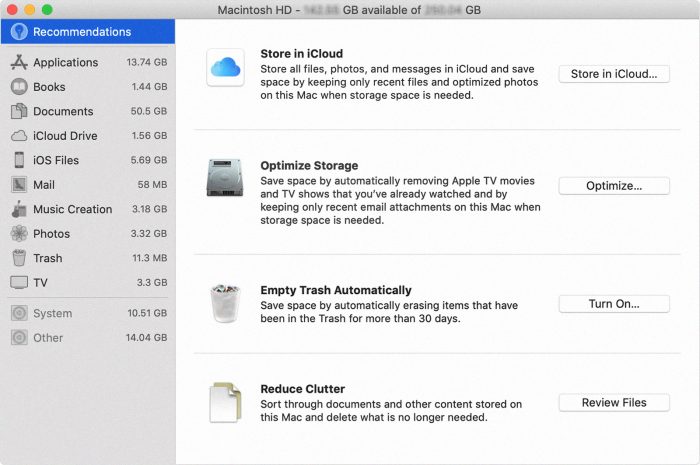
eliminar automáticamente vimos películas y programas de televisión
Cuando se necesita espacio de almacenamiento, películas o programas de televisión que ha adquirido en el iTunes Store y ya miraste se eliminan de su Mac. Haga clic en el icono de descarga junto a una película o programa de televisión a descargarlo de nuevo.
Mac OS Catalina: abrir la aplicación Apple TV, elegir TV> Preferencias de la barra de menú, haga clic en archivos. Optimizar el almacenamiento selecciona “Eliminar automáticamente vimos películas y programas de televisión.”
Mac OS o una versión anterior de Mojave: abra iTunes, seleccione iTunes> Preferencias en la barra de menú, a continuación, haga clic en Avanzadas. Optimizar el almacenamiento selecciona “Eliminar automáticamente vimos películas y programas de televisión.”
Descargar los archivos adjuntos sólo Recientes
Mail descarga automáticamente solamente los accesorios que recibió recientemente. Puede descargar manualmente los archivos adjuntos en cualquier momento abriendo el correo electrónico o archivo adjunto, o guardar el archivo adjunto a su Mac.
No descargar automáticamente los archivos adjuntos: Mail descarga un archivo adjunto sólo cuando se abre el mensaje o archivo adjunto, o guardar el archivo adjunto a su Mac.
en mail, Seleccione Mail> Preferencias de la barra de menú, a continuación, en Cuentas. En la sección Información de la cuenta a la derecha, Optimizar el almacenamiento establece el menú Descargar archivos adjuntos a cualquiera reciente o Ninguno.
Vaciar papelera automáticamente
Elimina de forma permanente los archivos que han estado en la Papelera durante más de 30 dias.
Vaciar papelera automáticamente: En el Finder, seleccione Finder> Preferencias, a continuación, haga clic en Avanzadas. Vacíos de basura selecciona automáticamente “Eliminar elementos de la papelera después de 30 dias."
Reducir el desorden
Esta opción le ayuda a identificar los archivos grandes y archivos que posiblemente ya no necesita. Haga clic en el botón Revisar Archivos, a continuación, elegir cualquiera de las categorías de archivos en la barra lateral, tales como las aplicaciones, Documentos, Creación De la música, o Papelera. Puede eliminar los archivos en algunas categorías directamente desde esta ventana. Otras categorías muestran el espacio total de almacenamiento utilizado por los archivos de cada aplicación. A continuación, puede abrir la aplicación y decidir si desea eliminar los archivos desde dentro de ella.
Este tutorial ha sido útil?