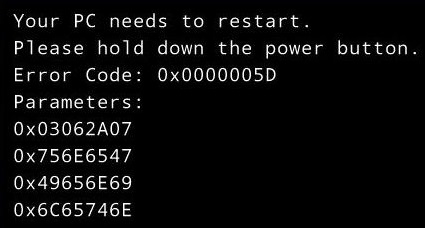Error 0x0000005D al intentar instalar Windows 10 aparece si su procesador no es compatible con el sistema operativo en cuestión. En general, eso sucede debido a la ausencia o desactivación de NX-bit. NX ("No eXecute") para máquinas ABM, o XD ("Desactivar eXecute") para Intel, o XN ("Ejecutar nunca") for ARM es una característica de seguridad que se requiere para Windows 10. Para deshacerse del código de error 0x0000005D al instalar Windows 10, deberás ingresar a la configuración del BIOS y activar NX-bit.
Sin embargo, si estabas intentando instalar Windows 10 en una máquina virtual, como Oracle VM, las causas del error 0x0000005 pueden ser diferentes. Además de verificar la función NX, deberá asegurarse de que la tecnología de virtualización esté habilitada en su PC, posiblemente actualice su programa de virtualización a la última versión y ajuste la configuración de la máquina virtual. Hacer eso debería arreglar Windows 10 error de instalación 0x0000005D.
Solución automática rápida:
Habilitar NX / XD en BIOS / UEFI
Algunas de las computadoras más nuevas tienen UEFI en lugar de BIOS, y un método para acceder a su configuración es diferente. La estructura de BIOS / UEFI también varía, entonces la ubicación y el nombre de NX pueden diferir de una máquina a otra.
Si las instrucciones aquí no funcionan para usted, consulte el manual de su PC o busque una guía en línea sobre cómo acceder a la configuración de BIOS / UEFI para el modelo de su computadora. También es posible que NX / XD no sea compatible con su computadora. En este caso, póngase en contacto con el fabricante para averiguar si su BIOS se puede actualizar.
- Ingrese BIOS o UEFI.
Para BIOS: reiniciar y presionar Supr, Esc, F2 u otra tecla, especificado en la parte inferior de la pantalla inicial.
Para UEFI:
- Mueva el cursor a la esquina superior derecha de la pantalla.
- Seleccione Configuración => Energía.
- Manteniendo presionada la tecla Shift, haga clic en Reiniciar.
- Seleccione Solucionar problemas => Opciones avanzadas => Configuración de firmware UEFI => Reiniciar.
- Buscar seguridad o pestaña Avanzado. En la pestaña Avanzado, seleccione Configuración del procesador o CPU.
- Encuentra la entrada con uno de los siguientes nombres: Protección de memoria sin ejecución, Ejecutar capacidad de bit de desactivación, Ejecutar la función de desactivación, Protección mejorada contra virus, o algo similar.
- Si está deshabilitado, encenderlo.
Habilitando la tecnología de virtualización
- Mientras todavía está en la configuración de BIOS o UEFI, ir a la configuración de rendimiento o avanzado.
- Encuentra tecnología de virtualización, Intel VT-x, Tecnología Vanderpool o algo por el estilo.
- Permitirle, si está apagado.
- Guarde los cambios y reinicie.
Actualizando VirtualBox
Para averiguar qué versión de Oracle VM VirtualBox está instalada en su PC, simplemente haga clic en Ayuda => Acerca de VirtualMachine .... Puede verificar cuál es la última versión disponible en el sitio web de Oracle y descargarla si es necesario.
Ajuste de la configuración de la máquina virtual
- Configuración abierta => Sistema => Placa base.
- Establecer memoria base en 4096 MEGABYTE;
- asegúrese de que las casillas de verificación junto a CD / DVD y disco duro estén marcadas;
- establecer Chipset a PIIX3;
- configurar el dispositivo señalador en el mouse PS / 2;
- asegúrese de que la casilla de verificación junto a Enable I / O APIC esté marcada.
- Ir a la pestaña Procesador.
- Establecer procesador(s) a la cantidad de procesadores (núcleos) su computadora tiene;
- establecer el límite de ejecución en 100;
- asegúrese de que la casilla de verificación junto a PAE / NX esté marcada.
- Ir a la pestaña Aceleración. Asegúrese de que las casillas de verificación junto a Habilitar VT-x / AMD-V y Habilitar paginación anidada estén marcadas.
- Vaya a Pantalla => Video.
- Configure la memoria de video en 256 MEGABYTE;
- establecer Monitor Count en 1;
- asegúrese de que las casillas de verificación junto a Habilitar aceleración 3D y Habilitar aceleración de video 2D estén marcadas.
Si ninguno de los métodos ayudó a corregir el error de código 0x0000005d, y aún no puedes instalar Windows 10 en la máquina virtual, considere usar uno de los otros programas de virtualización gratuitos, como VMware Player.