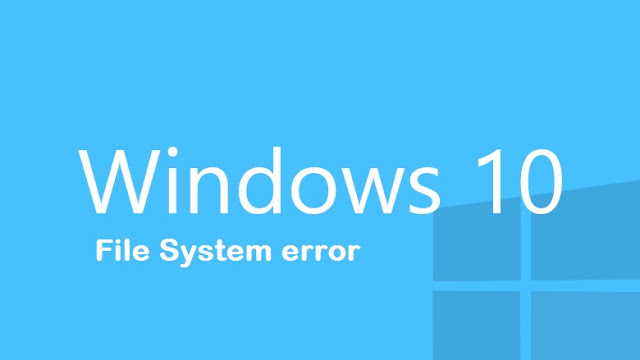¿Qué es el error? “Infracción de acceso en la dirección F556E930. Leer de dirección F556E930”
“Infracción de acceso en la dirección F556E930. Leer de dirección F556E930” es un error que encuentra Windows 10 usuarios con bastante frecuencia en estos días. El error aparece en forma de ventana emergente al iniciar el sistema y todo esto se acompaña de una disminución significativa en el rendimiento de la computadora. Hay muchas razones para la aparición de este problema (errores de archivos del sistema, error de actualización, La falta de archivos necesarios, virus y así sucesivamente). Aquí encontrará una guía paso a paso para deshacerse de “Infracción de acceso en la dirección F556E930. Leer de dirección F556E930”. Sólo tiene que elegir una de las formas descritas a continuación.
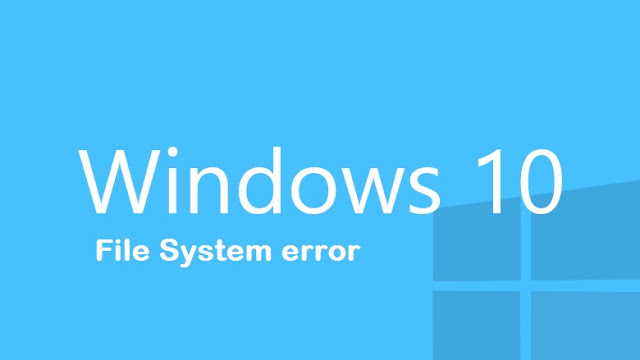
Cómo puedo arreglarlo?
Tomemos algunos pasos y ver dónde está el problema.
Reparar “Infracción de acceso en la dirección F556E930. Leer de dirección F556E930” error automáticamente
Queremos dejar en claro que corregir el error manualmente puede requerir habilidades informáticas avanzadas. La forma más sencilla de tratar el problema sería utilizar una herramienta especial.. Uno de los mejores es RegCure. Está completamente automatizada, todo lo que tiene que hacer es descargar e instalar RegCure.
La forma más fácil de corregir el error. “Infracción de acceso en la dirección F556E930. Leer de dirección F556E930” es utilizar un optimizador de computadora especial Reparación avanzada del sistema. Se explorará su computadora para los errores y los problemas del sistema. Advanced System Repair tiene una amplia gama de soluciones para la mayoría de los problemas del sistema., incluyendo este error. Instalarlo y ejecutar el análisis, luego ver que la fijación de los problemas de su sistema.
Cómo arreglar el error “Infracción de acceso en la dirección F556E930. Leer de dirección F556E930” manualmente
Método 1. solucionador de problemas de actualización de Windows
- Apriete Windows botón;
- Tipo solucionar problemas entonces presione Enter;
- Escoge Ver todo en el panel de la izquierda;
- Seleccione Actualizacion de Windows solucionador de problemas de la lista;
- Escoge Avanzado;
- Asegúrese de verificar Aplicar reparaciones automáticamente;
- Seleccione Ejecutar como administrador;
- Escoge Después a continuación, siga las instrucciones que aparecen para terminar la solución de problemas;
- Después del proceso de solución de problemas de acabado, intenta instalar actualizaciones de Windows de nuevo.
Método 2. Restauración de Windows Update
- Apriete Windows + X;
- Escoge Símbolo del Sistema (Administración). Seleccione Sí si se pide UAC (Control de cuentas del usuario);
- Escribir estos comandos al comando de una pronta por uno:
- Escribir estos comandos en el símbolo del sistema, Presione ENTRAR después de cada comando:
- Escribir estos comandos, Haga clic en Enter después de cada comando:
- Trate de ejecutar Windows Update instale de nuevo.
– net stop wuauserv
– bits de parada netos
– cryptsvc net stop
– ren% SystemRoot% System32 Catroot2 Catroot2.old
– ren% SystemRoot% SoftwareDistribution SoftwareDistribution.old
wuauserv net start
bits de inicio netos
cryptsvc net start
Método 3.
Terminar Servicio de actualización de Windows:
- Haga clic en Windows botón y el tipo Herramienta administrativa;
- Elija la primera opción de los resultados., Selecciona el Servicios;
- En caso de que se una ventana de confirmación, usa tu contraseña de administrador para continuar;
- Selecciona el Nombre columna para establecer nombres en orden inverso;
- Buscar actualizacion de Windows, haga clic derecho sobre él, y elija Parar.
Ir Distribución de software carpeta y eliminar archivos de actualización temporales:
- Empuja Windows botón y el tipo Explorador de archivos;
- Abrelo, luego haga clic en el disco duro (por ejemplo :/do) que contiene Instalador de ventanas;
- Encontre Windows carpeta, ábrelo y elimina todas las cosas que están almacenadas en él;
- En caso de que se una ventana de confirmación, simplemente use su contraseña de administrador nuevamente;
- Volver a la Distribución de software directorio y busque Descargar subcarpeta en él. Eliminar todos los archivos de ella.
Reiniciar Servicio de actualización de Windows que has eliminado antes:
- Haga clic en Windows botón y el tipo Herramienta administrativa;
- Haga doble clic enServicios;
- En caso de que se una ventana de confirmación, usa tu contraseña de administrador para continuar;
- Selecciona el Nombre columna para establecer nombres en orden inverso;
- Buscar actualizacion de Windows, haga clic derecho sobre él, y establece Inicio.
Método 4.
La descarga de la más reciente Pila de servicio de actualización (SSU) puede ayudar a solucionar el problema.
primero, averiguar si se está utilizando 32-poco o 64-poco Windows:
- Desde Inicio, seleccione Ajustes;
- Escoge Sistema;
- Haga clic Acerca de;
- Busque por Tipo de sistema.
A continuación, descarga la versión más reciente de la SSU que coincide con su versión de Windows desde el Catálogo de Microsoft Update.
Reinicie el dispositivo y comprobar si hay actualizaciones.
Método 5.
Fijar la corrupción de archivos de Windows:
- Abra un símbolo del sistema – clic derecho en el Windows botón, y luego elegir Símbolo del Sistema (Administración);
- En caso de que se una ventana de confirmación, utilizar la contraseña de administrador / clic Sí continuar;
- Escriba este comando, y pulse Enter:
DISM.exe / Online / Cleanup-imagen / Restorehealth
Nota Puede ser que tome algunos minutos para que la operación de comandos para ser terminado; - A continuación, escriba el siguiente comando y presione Enter:
sfc / scannow
También puede tomar algún tiempo; - Cierre el símbolo del sistema, y luego ejecutar actualizacion de Windows otra vez.
Método 6. problema de los conductores
Ahora tenemos que asegurarnos de que no hay controladores de dispositivos que están deteniendo el proceso de actualización de Windows.
- Abre Panel de Control;
- Escoge Administrador de dispositivos (seleccione mostrar todos los elementos si no ve esta opción);
- Compruebe si hay algunos dispositivos desconocidos o dispositivos con un triángulo amarillo en él. Este tipo de problemas puede ser la razón de los problemas de Windows Update;
- Tratar de encontrar un controlador actualizado para Windows 10 En la red. Esto podría ayudar a resolver este problema.
En caso de que no tiene suficiente tiempo o no quiere profundizar en las instrucciones del manual, Le recomendamos que use una de estas soluciones automáticas rápidas para corregir este error. Le ahorrará tiempo y resolverá el problema..
Esperamos que esta guía fue útil para usted. No dude en dejar un comentario y decirnos cuáles eran los métodos (o no eran) eficaz en su caso.